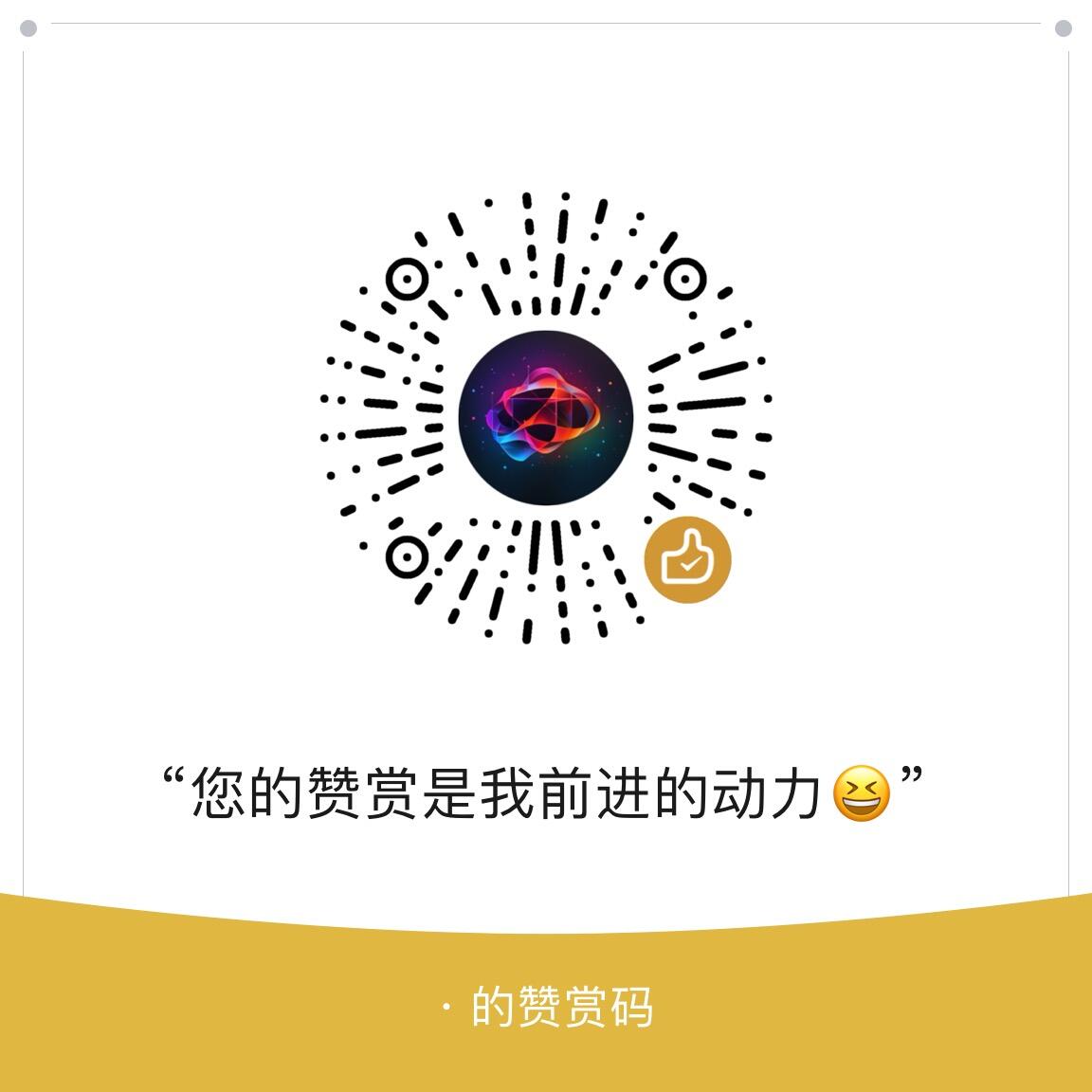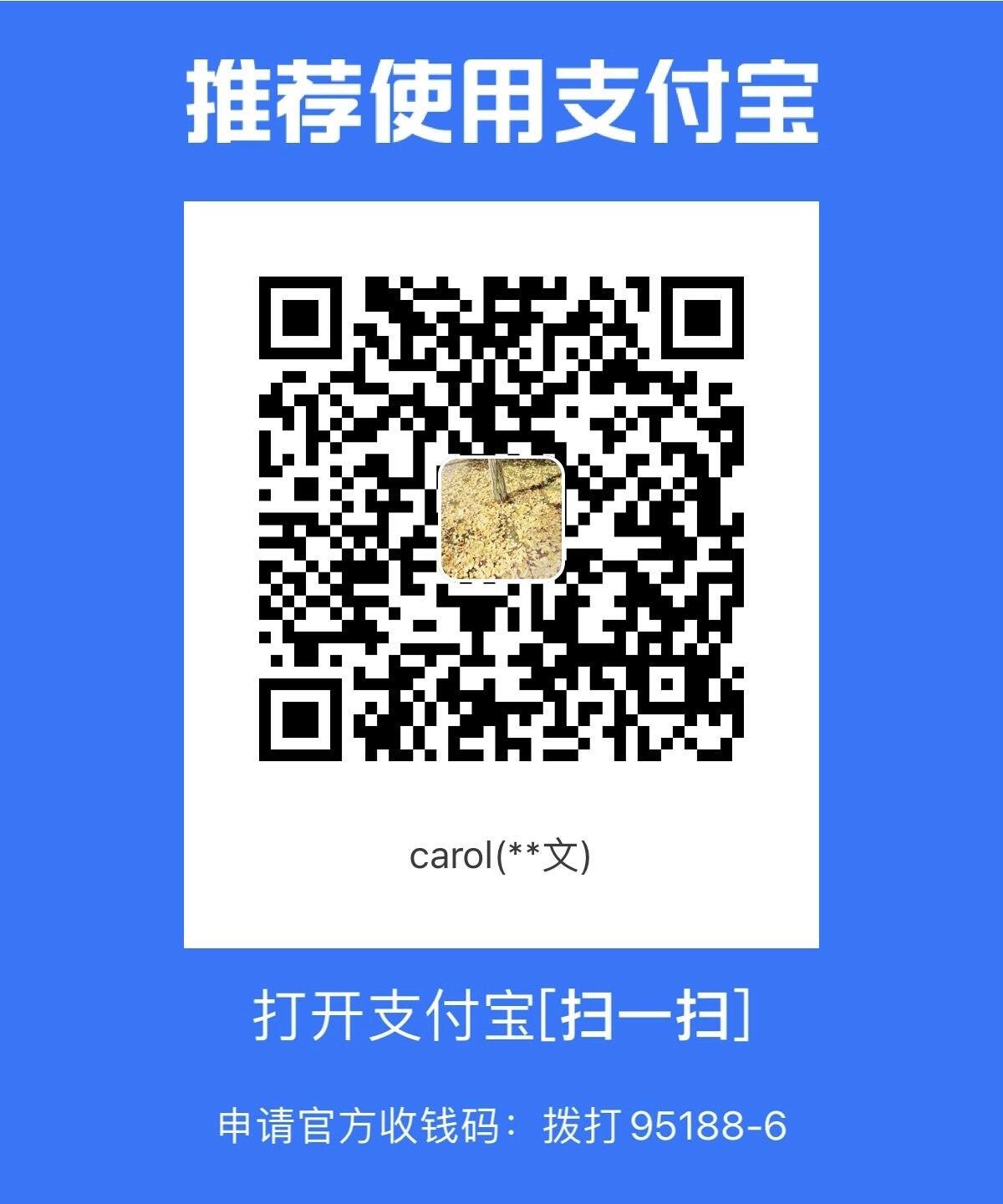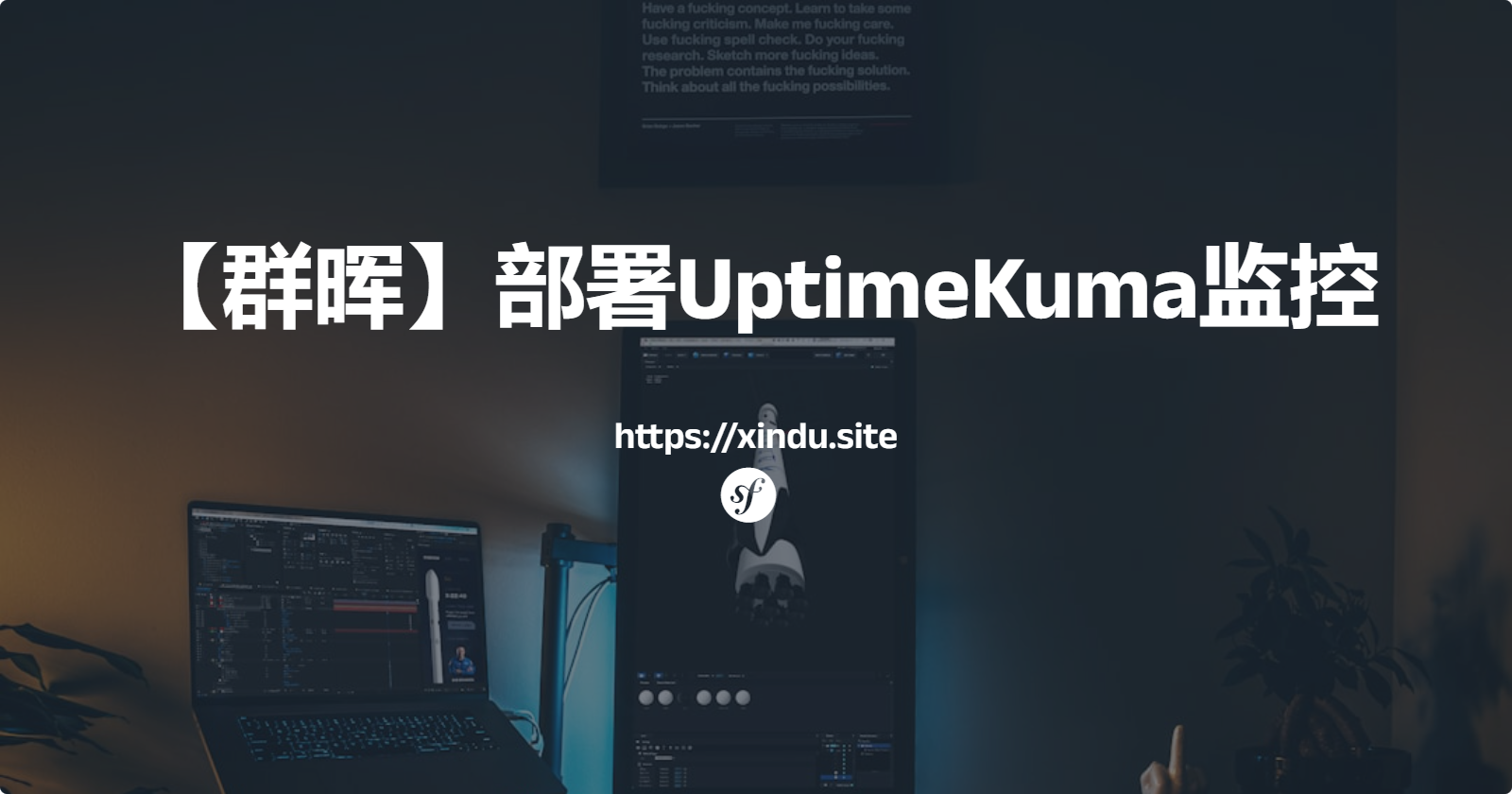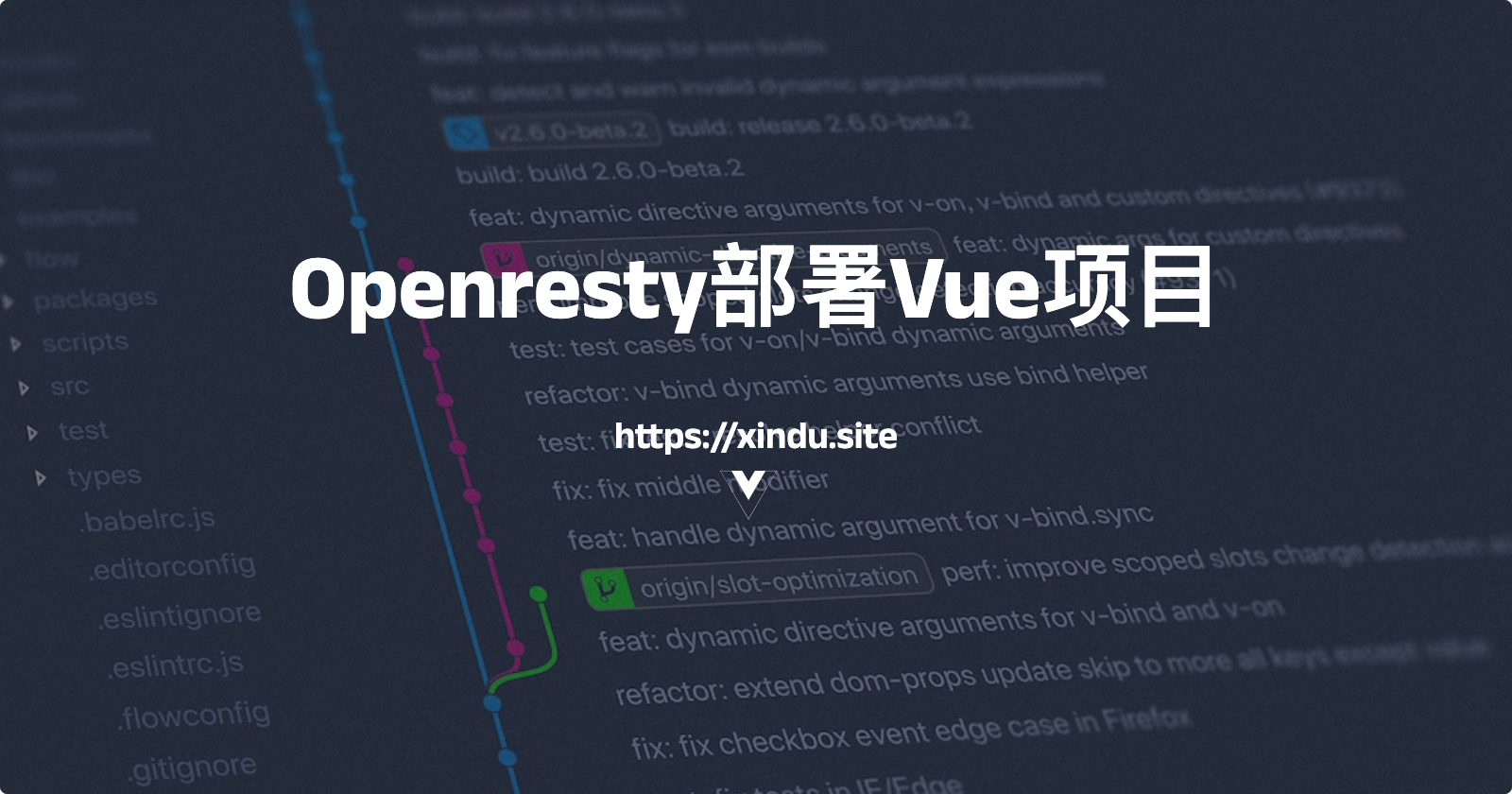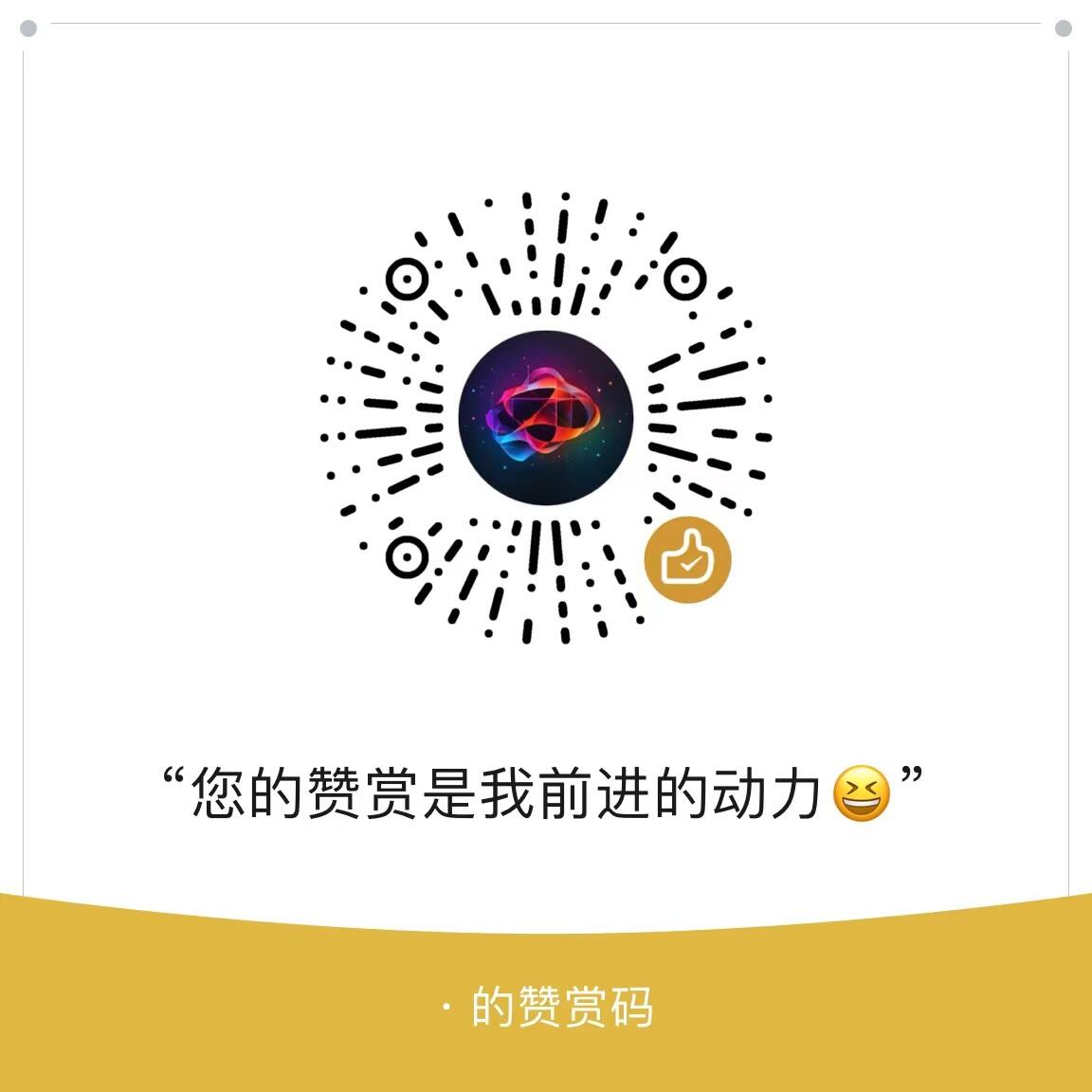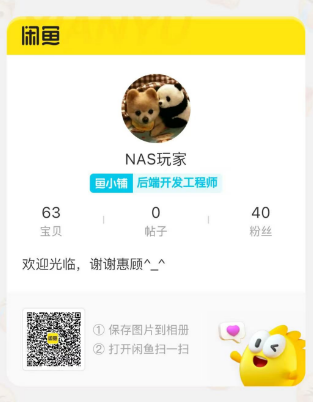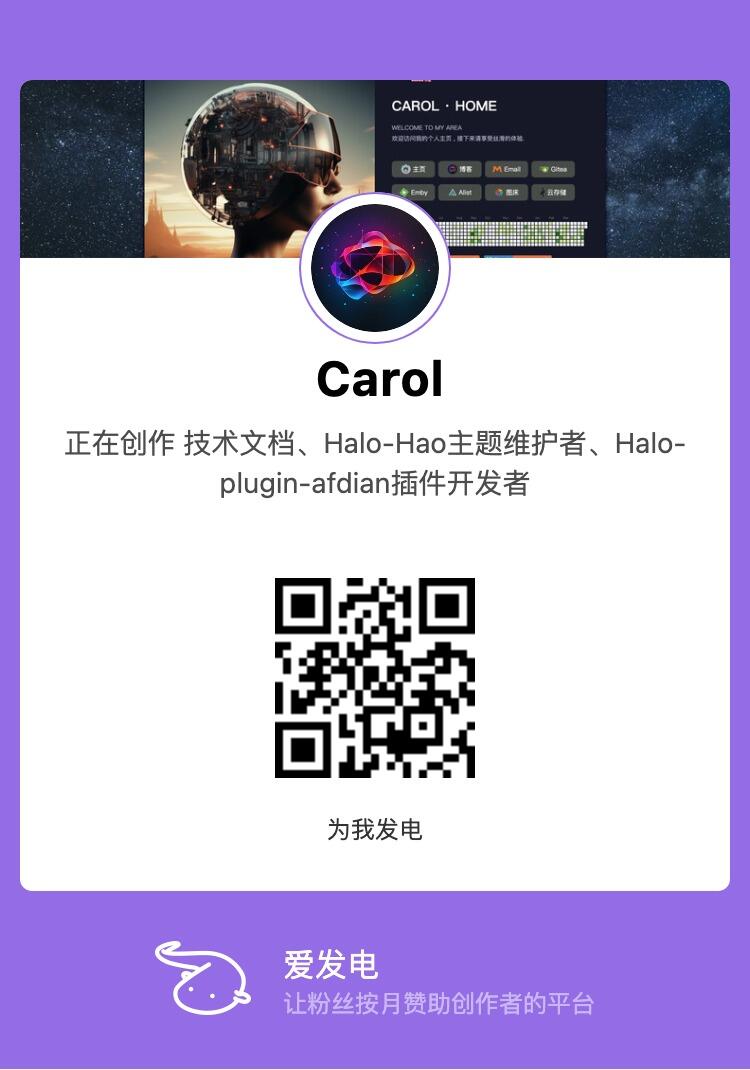【群晖】NASTOOL-自动化处理影音视频工具
【群晖】NASTOOL-自动化处理影音视频工具
本文主要从获取、部署、使用、配置等方面进行手把手教学如何使用
nastool工具进行影音视频自动化处理。从此靠别繁琐的网上各个网址找资源-下载-复制-改名-刮削等操作。
准备
- DSM 7.1 (我使用的是群晖 7.1 系统,不管是白群还是黑群都是可以的)
- 网络通畅
部署
- 打开套件中心
- 在“设置”中填写地址 https://spk7.imnks.com/
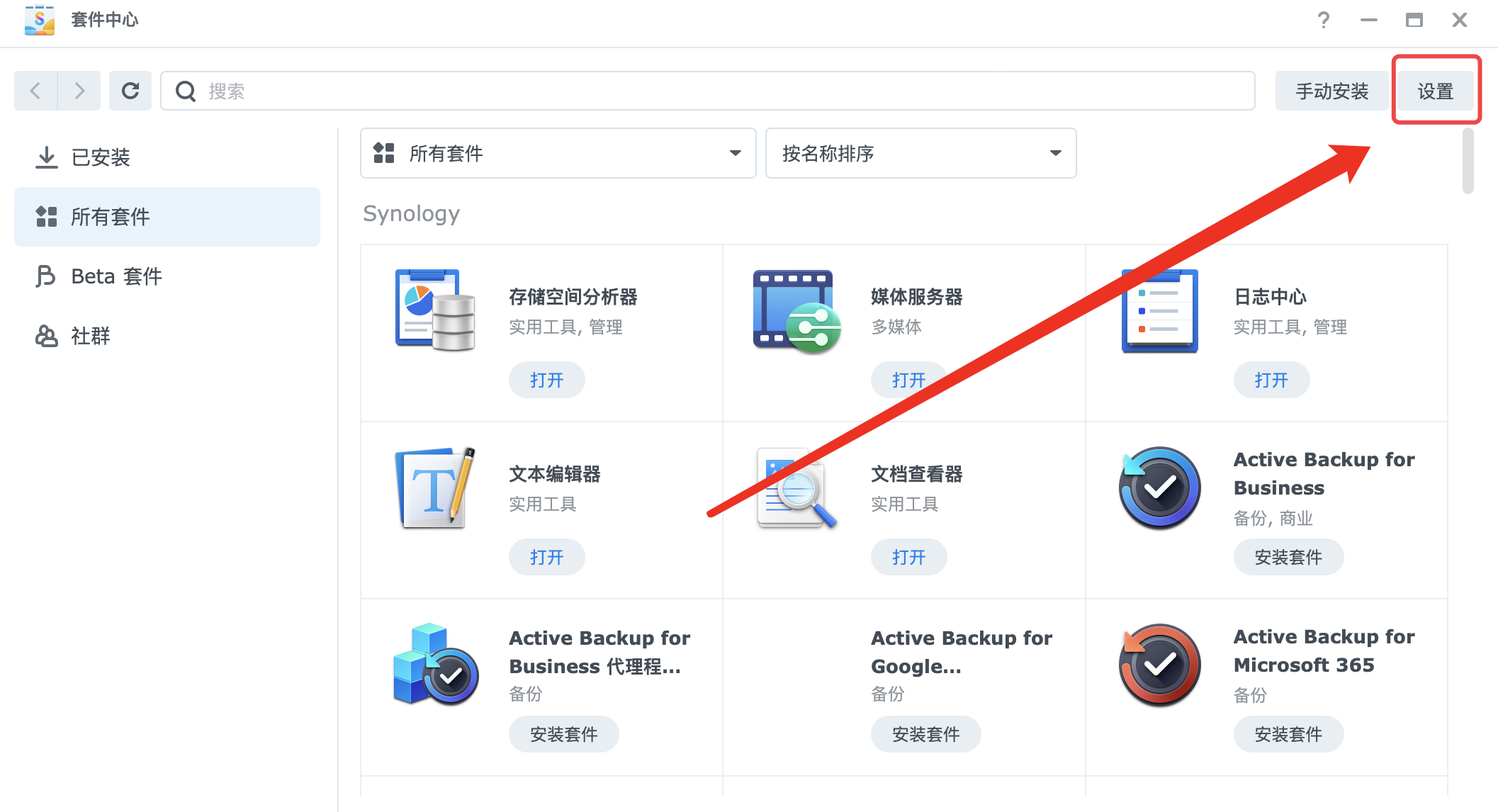
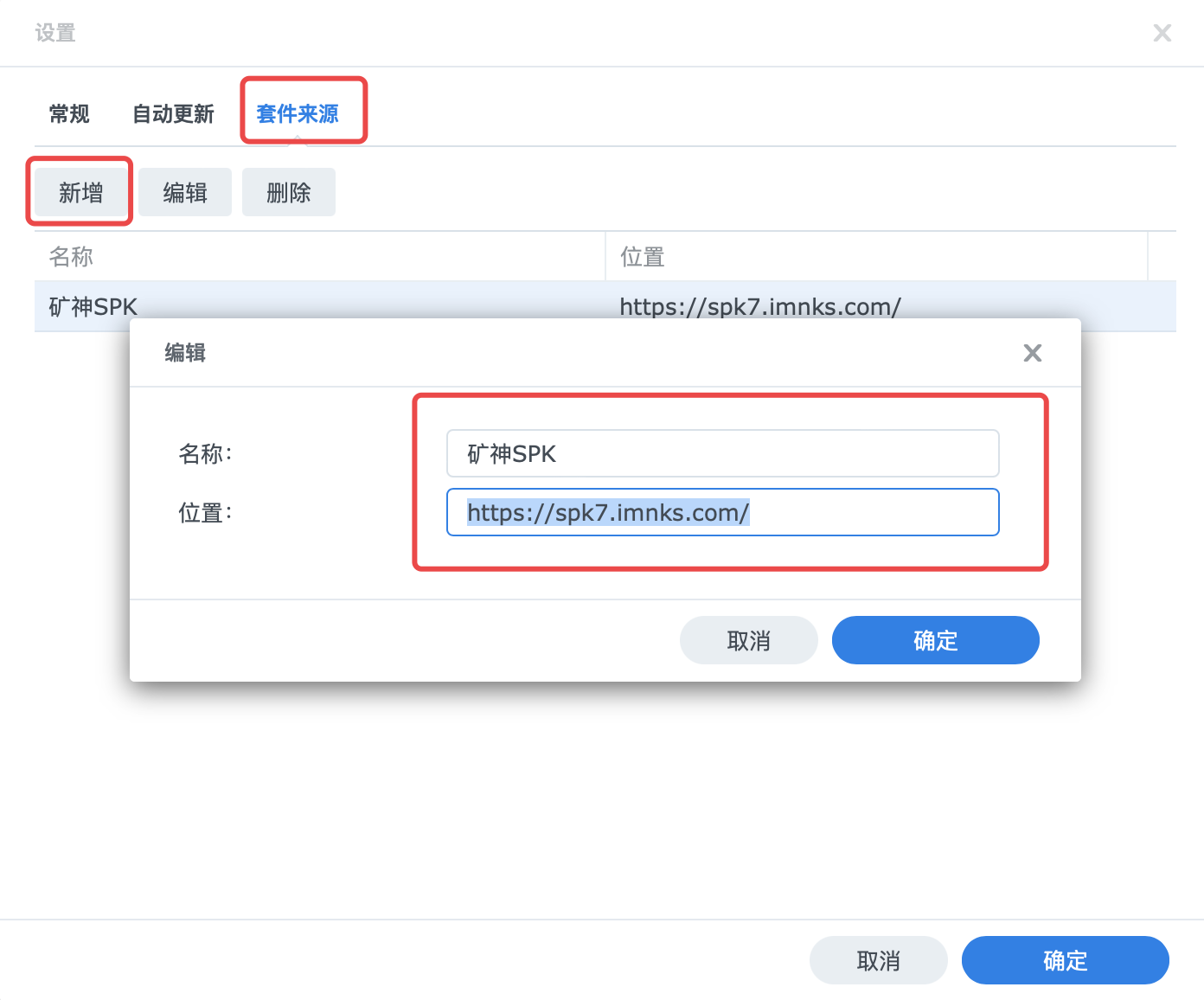
- 完成后会在左侧导航中出现“社群”,安装即可,支持直接搜索
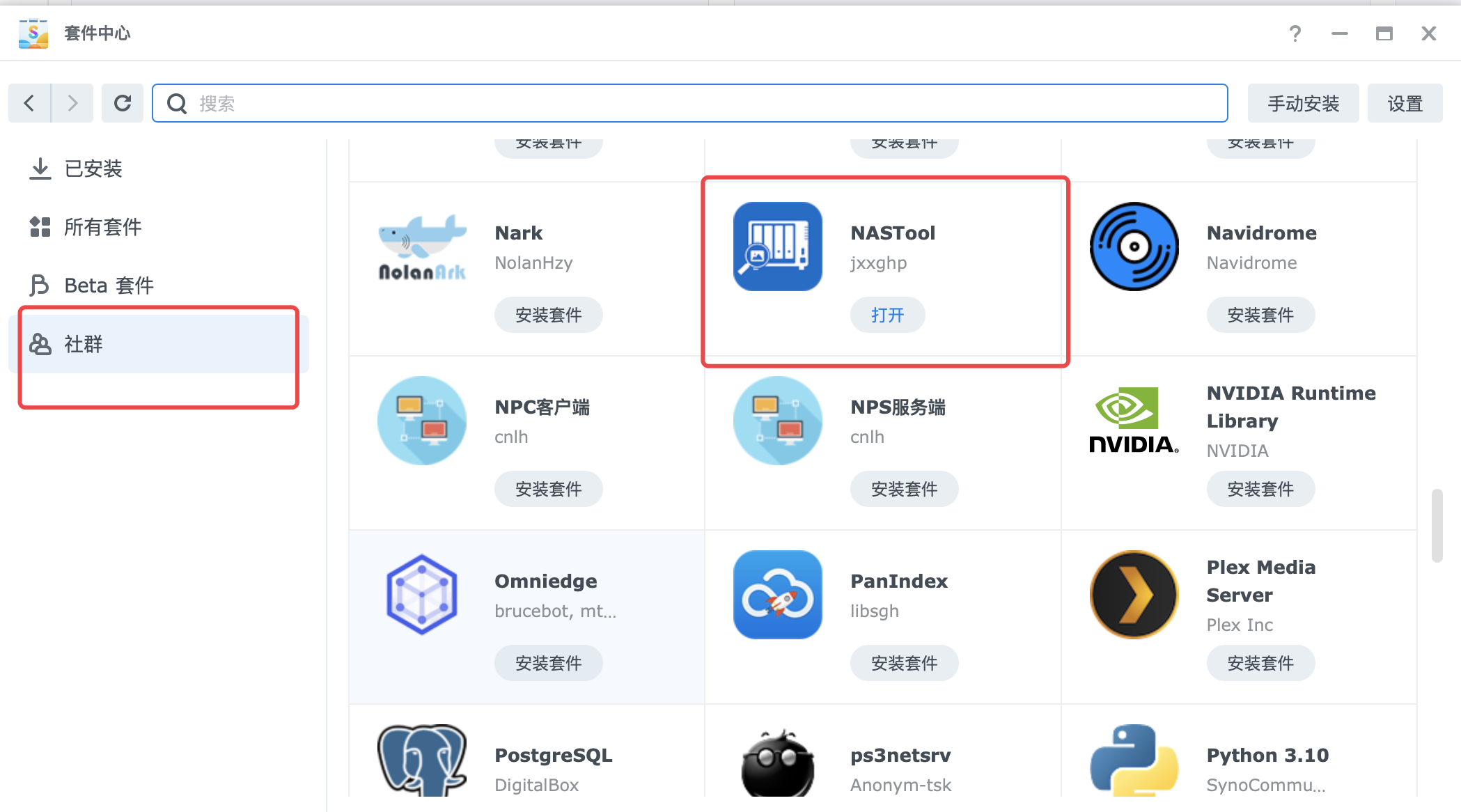
- 部署完成后会出现一个配置页面配置账号等信息,因为我已经完成配置了,所以这里是登录。默认的访问端口是3003.
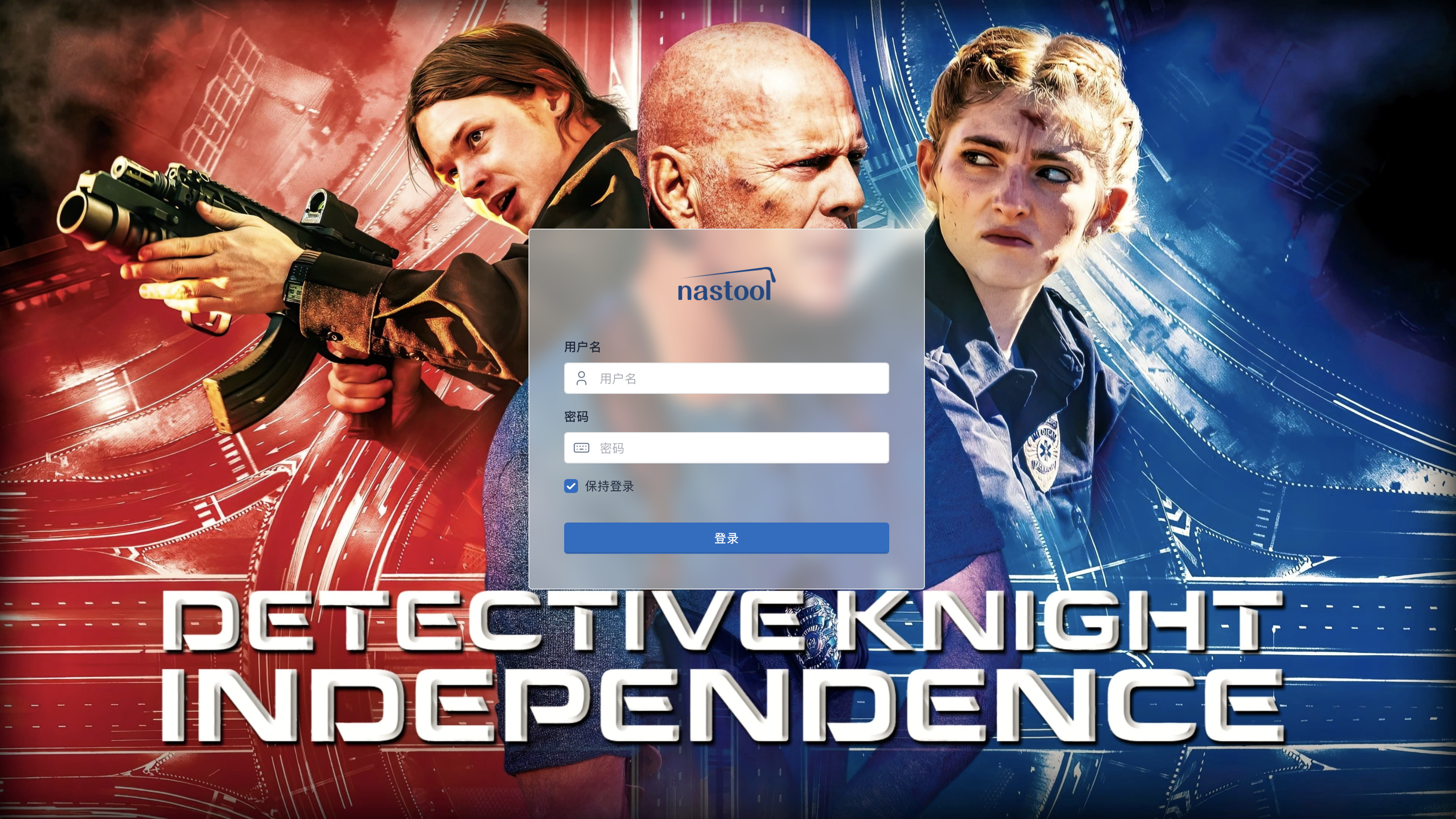
- 在DSM中的文件管理中设置权限,例如我们的媒体文件都放在video下的,那么video文件夹就需要所有权限
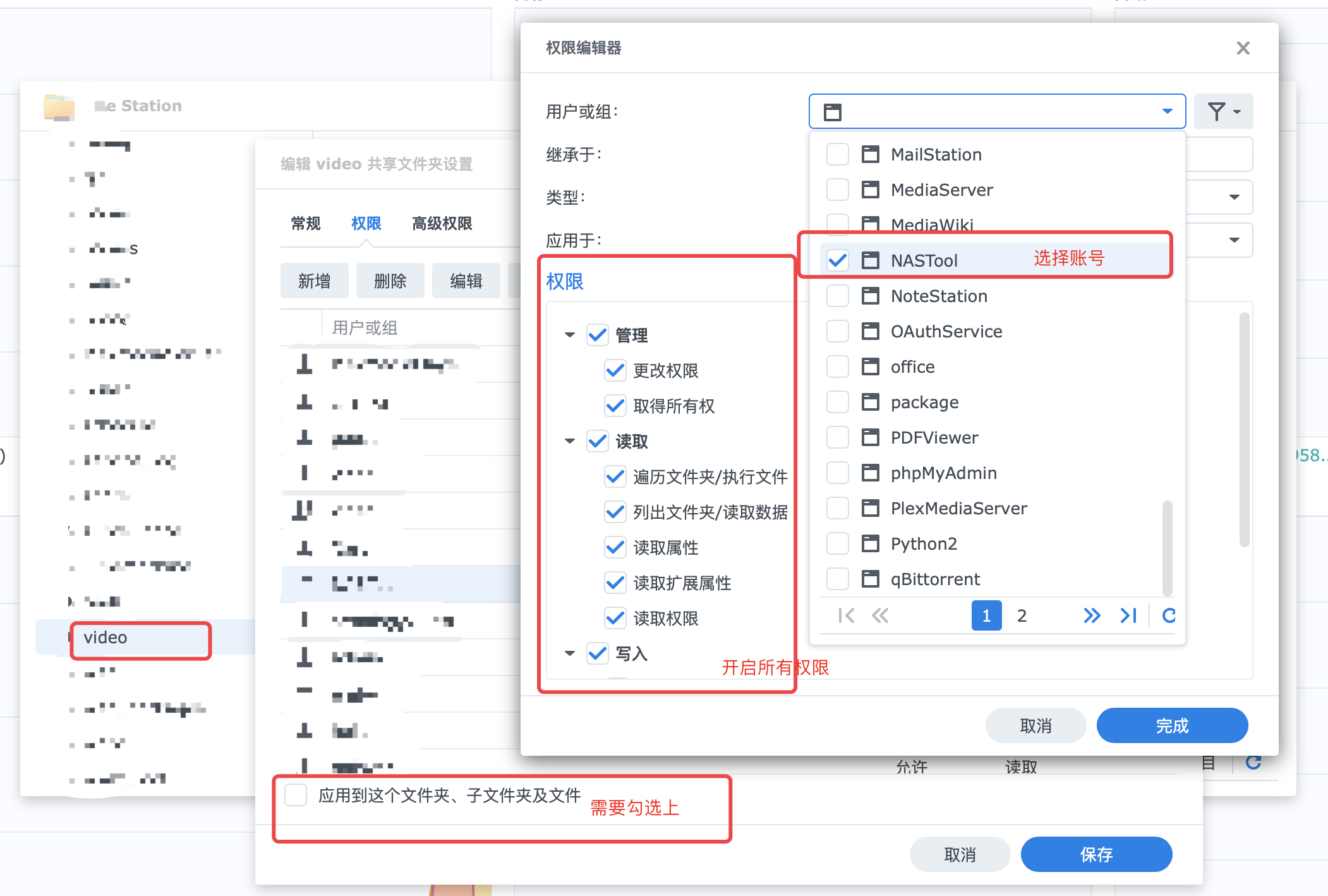
设置
基础配置
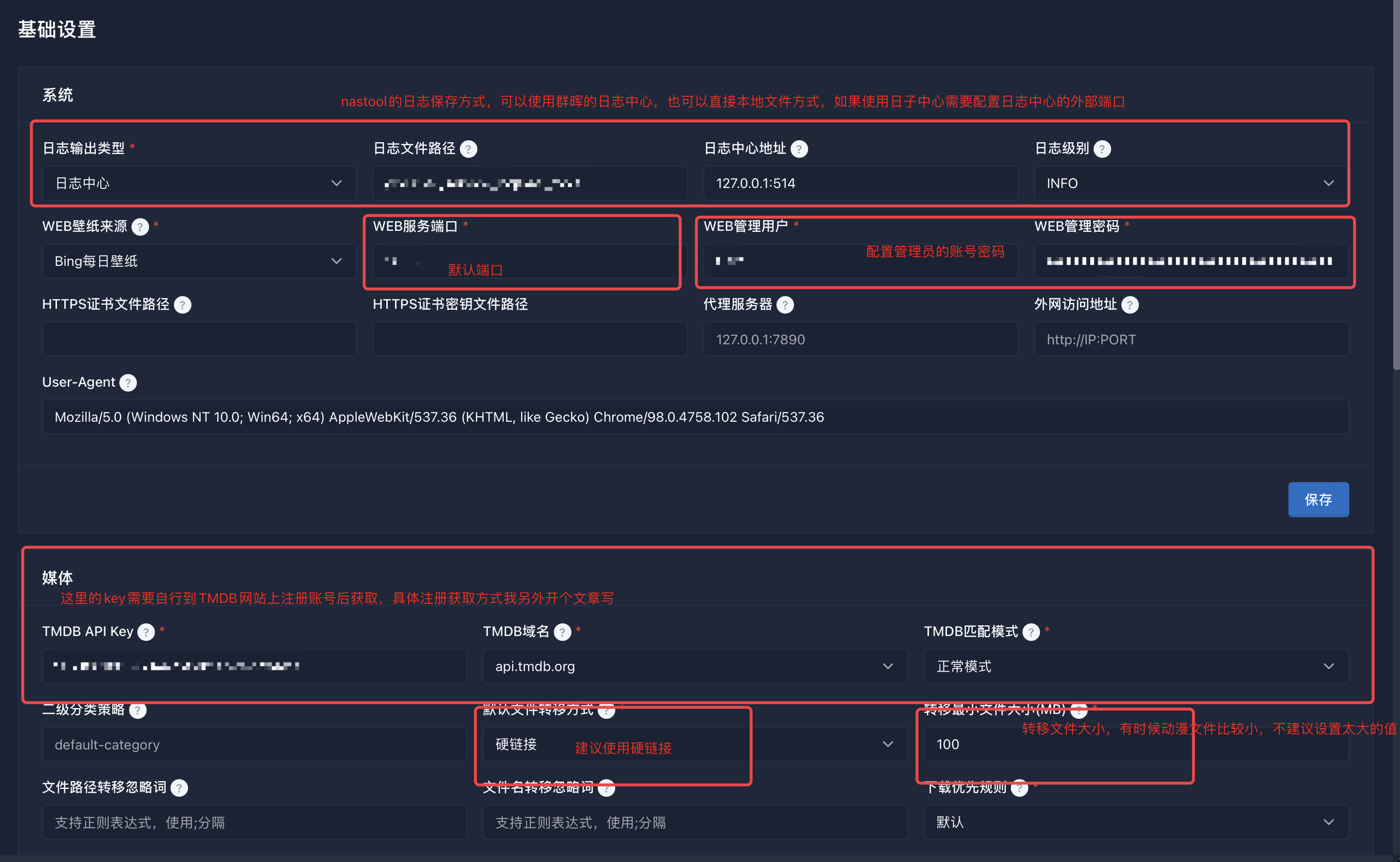
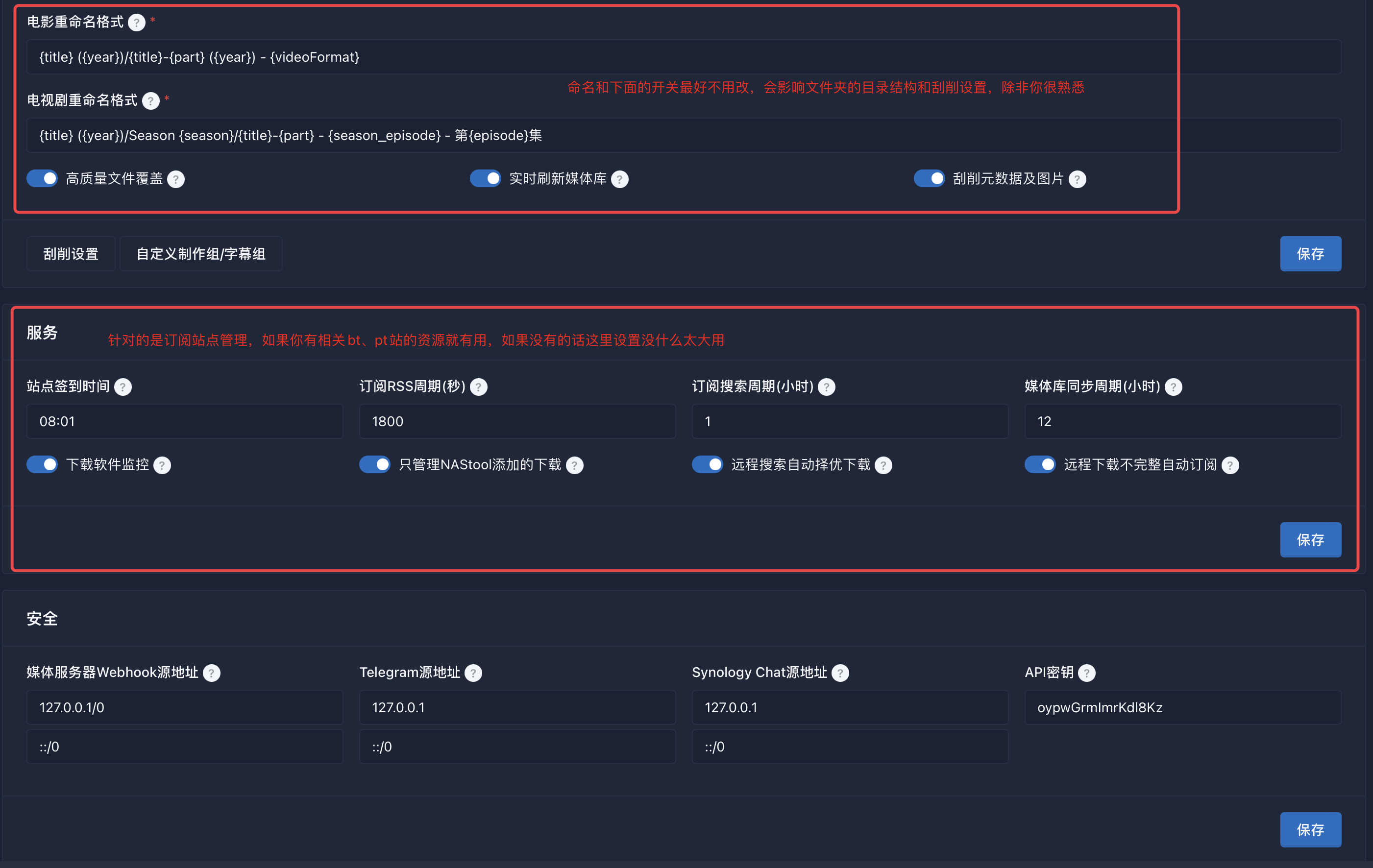
- User-Agent:打开站点页面控制台,找到网络,在请求链接中直接复制
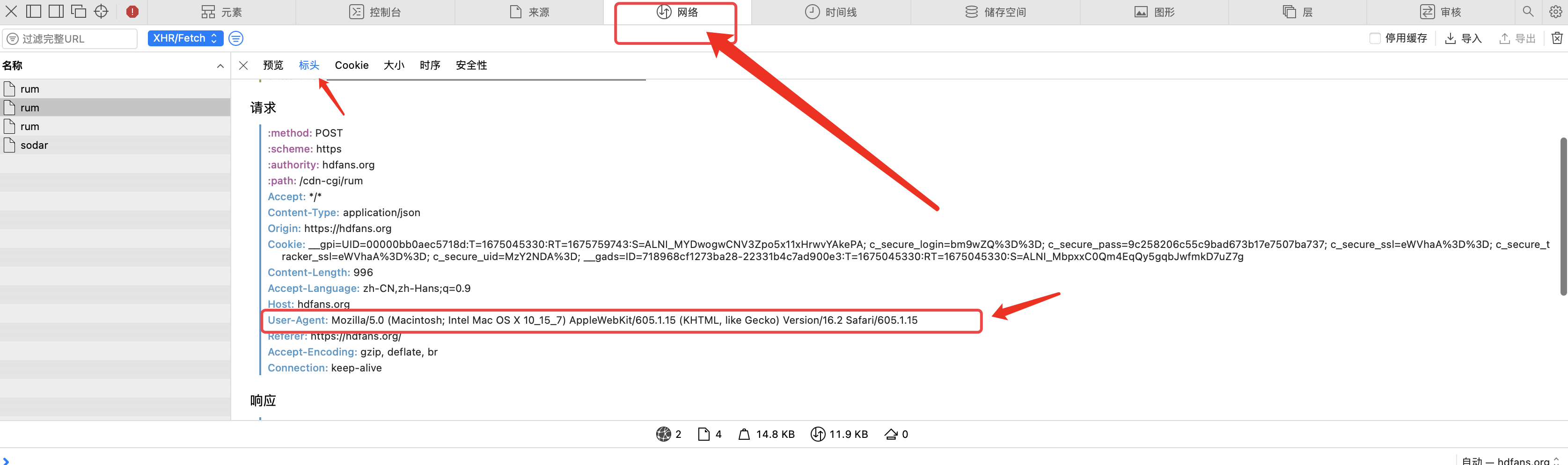
User-Agent: Mozilla/5.0 (Macintosh; Intel Mac OS X 10_15_7) AppleWebKit/605.1.15 (KHTML, like Gecko) Version/16.2 Safari/605.1.15
媒体库配置
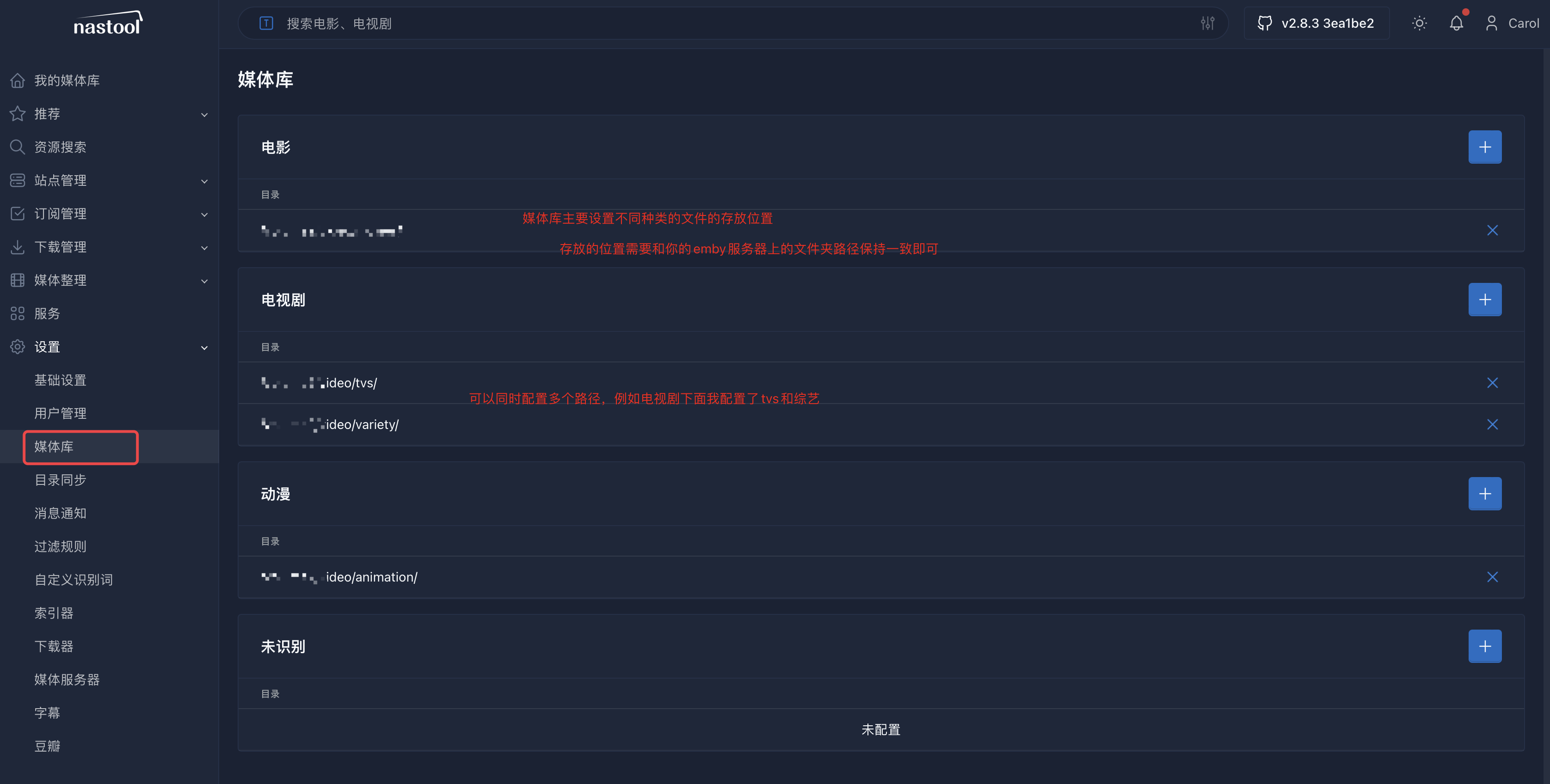
目录同步
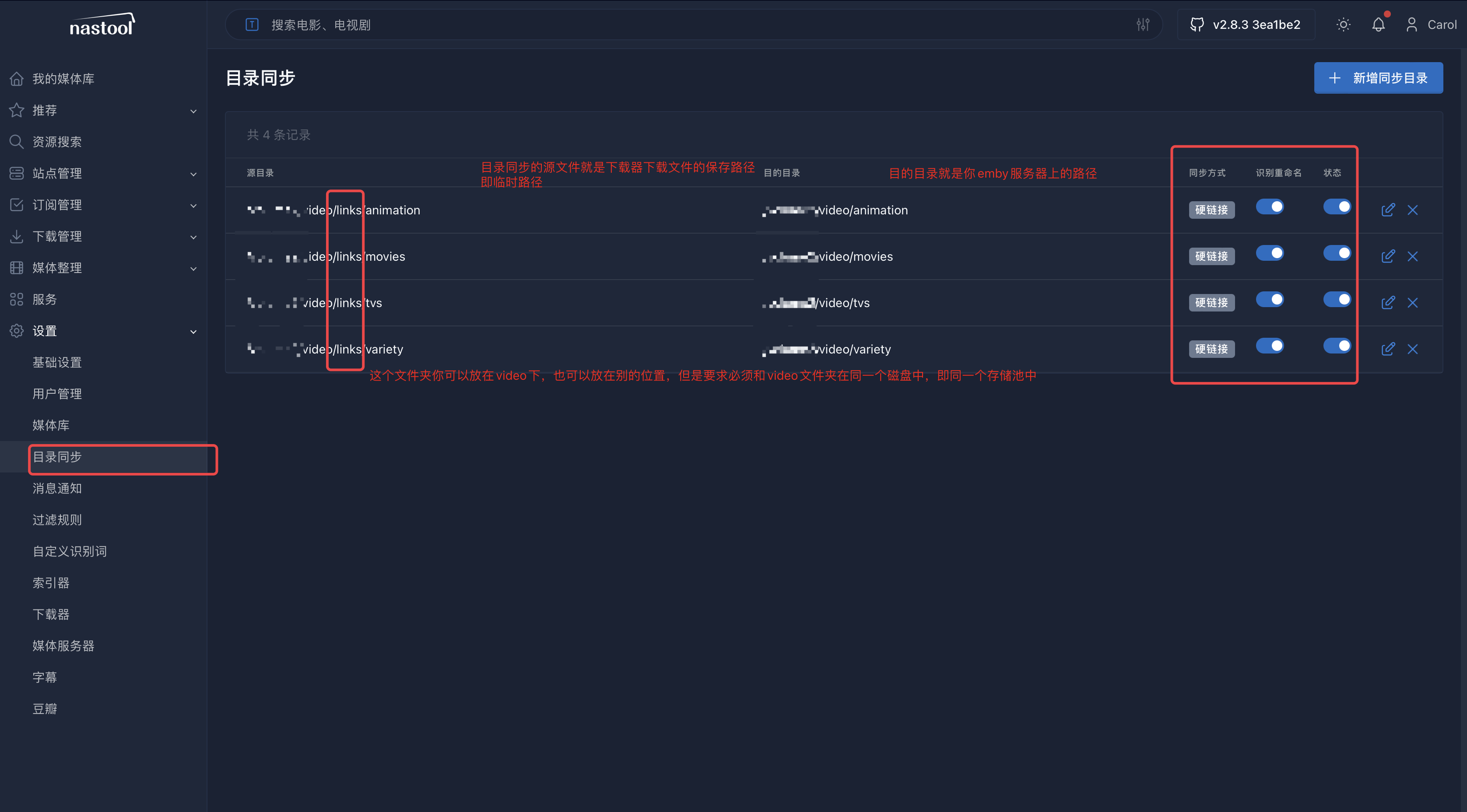
消息通知
不作介绍,目前国内的微信必须注册为企业账号,别的一些通知方式大家有兴趣的可以了解下如何配置。Synology Chat目前国内不支持,需要科学获取。
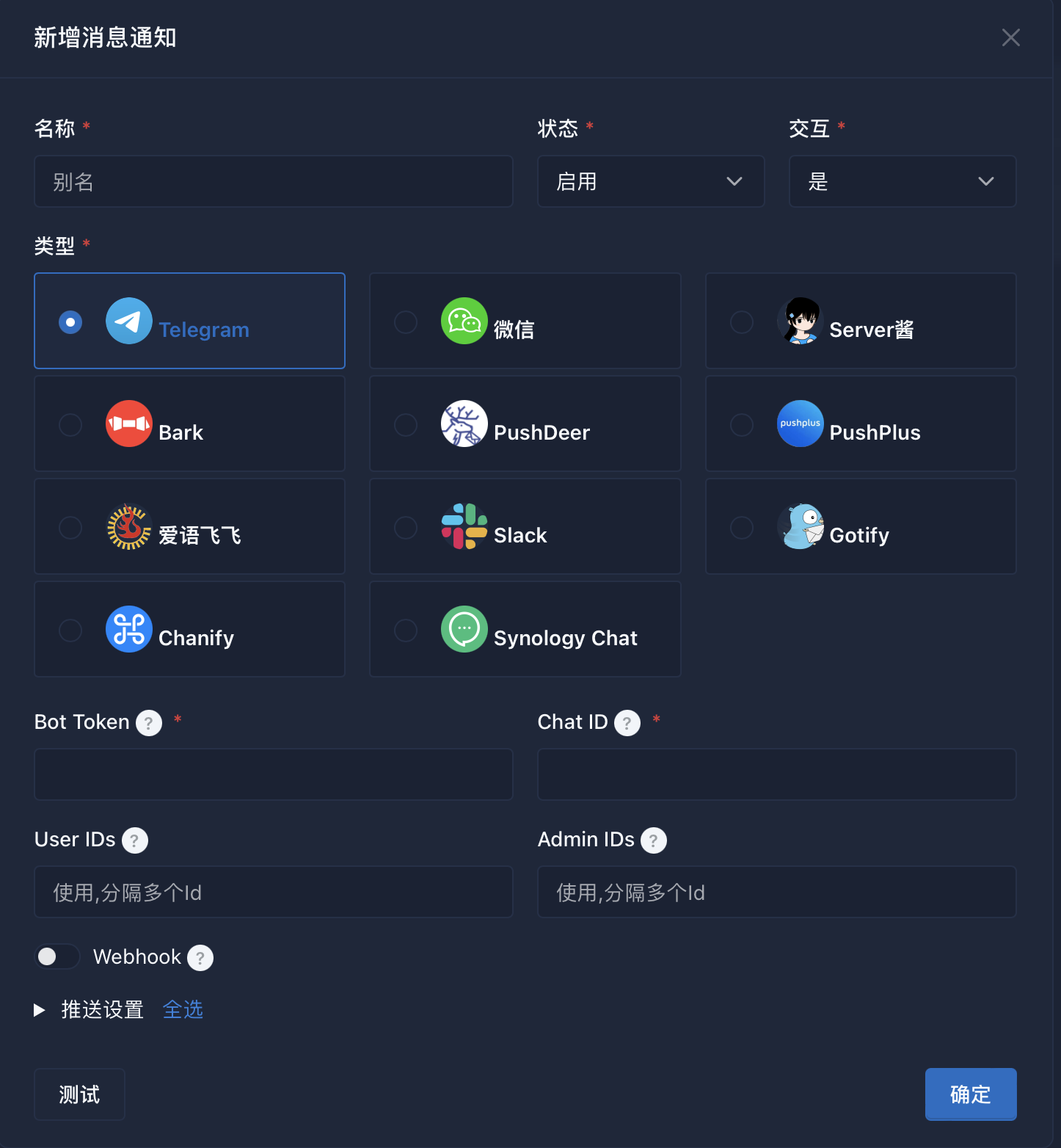
过滤规则
设置订阅、下载媒体资源的时候,资源搜索的过滤规则,目前都是设置好了的,只需要点击上面的“⭐️”即可使用
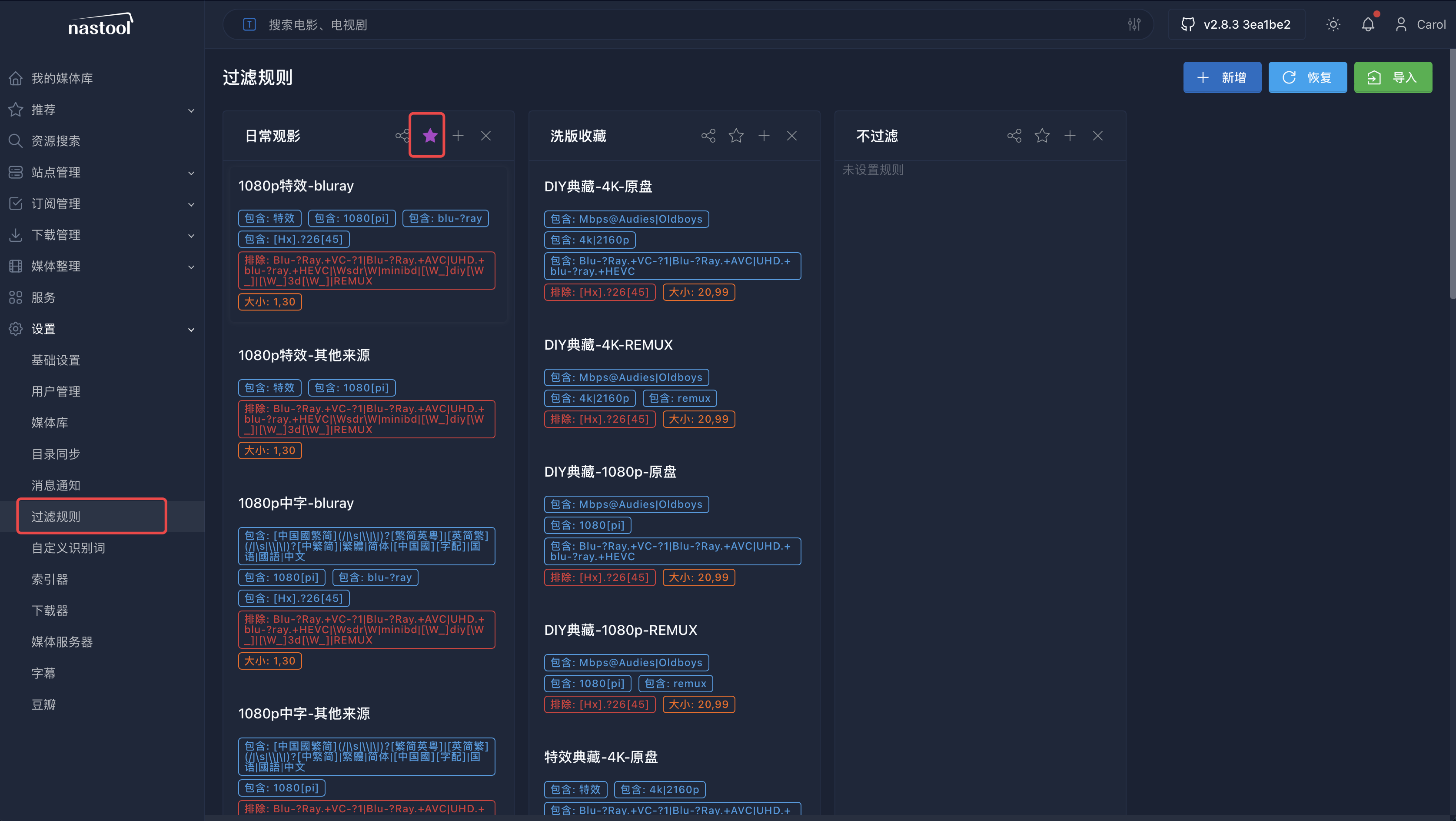
自定义识别词
使用默认的即可
索引器
使用默认的即可,该索引器索引的是资源网站的内容,不是本地内容,如果新增了站点订阅后需要重新回到此处勾选上新增的站点,否则无法索引。
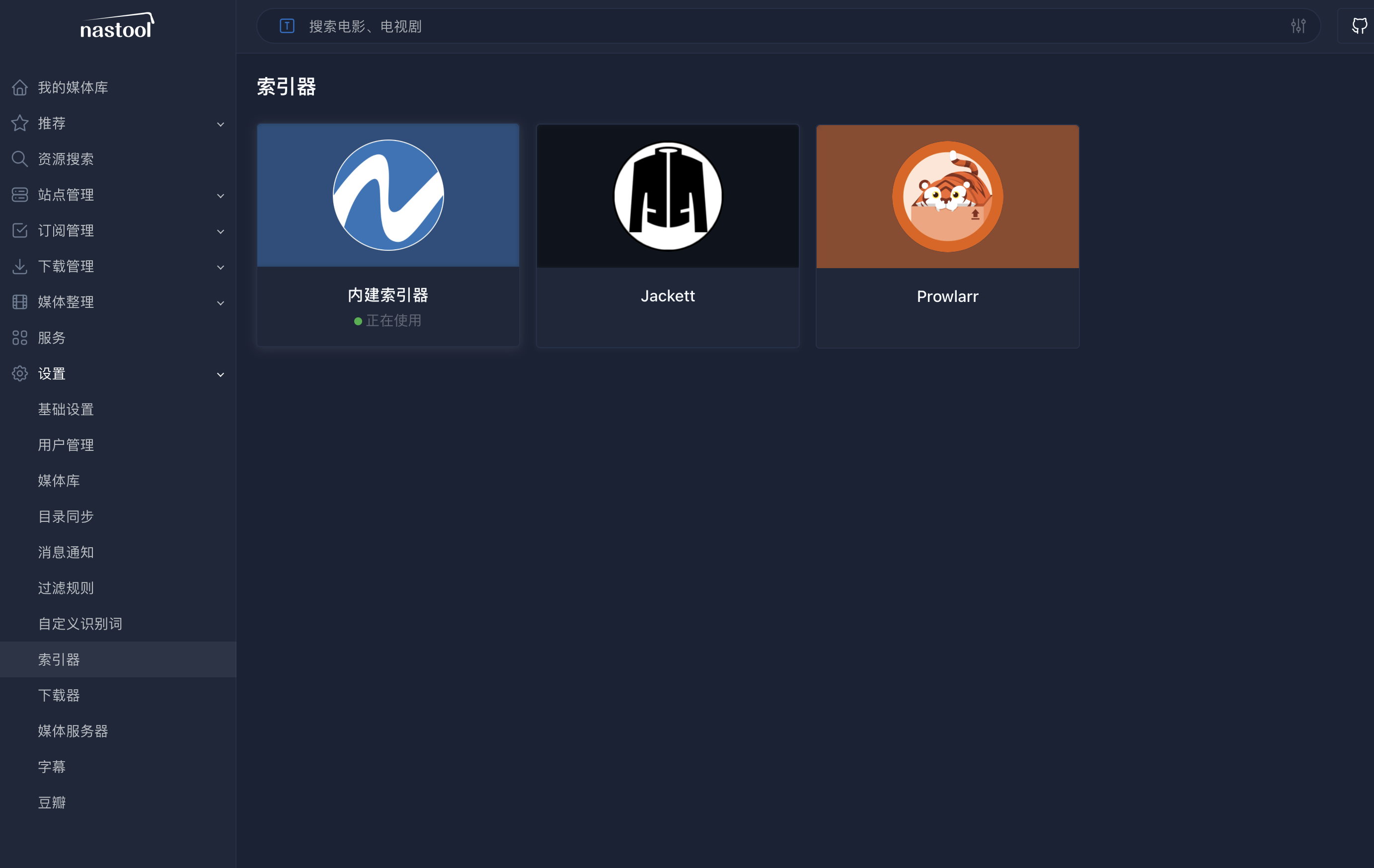
下载器
我使用的是Transmission,原来使用的是QB,但是不太好用,有点麻烦,就换成了transmission。具体如何部署transmission我另外写一个教程。
填写transmission的账号密码和端口地址即可
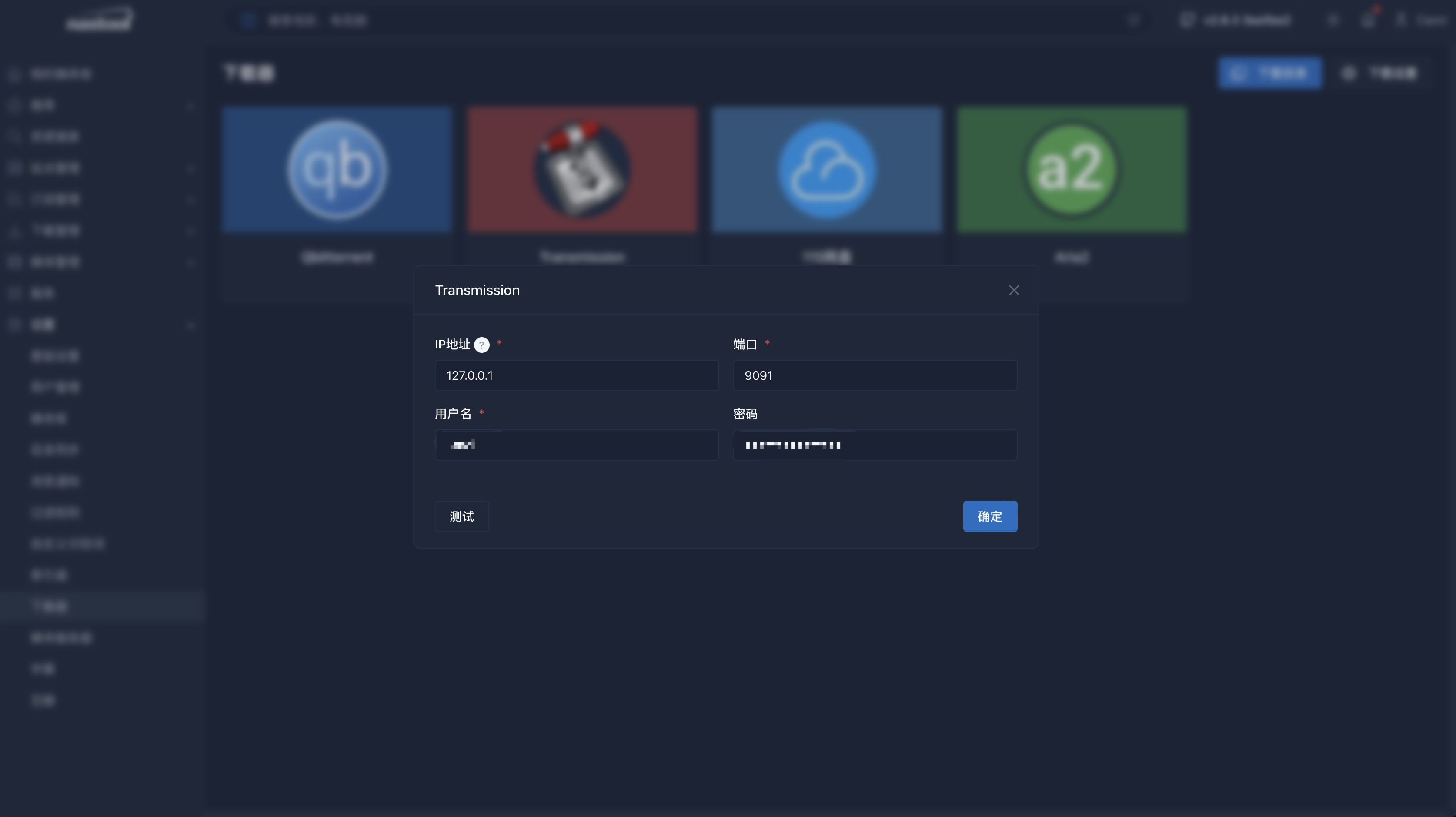
媒体服务器
我的是emby,就以emby举例
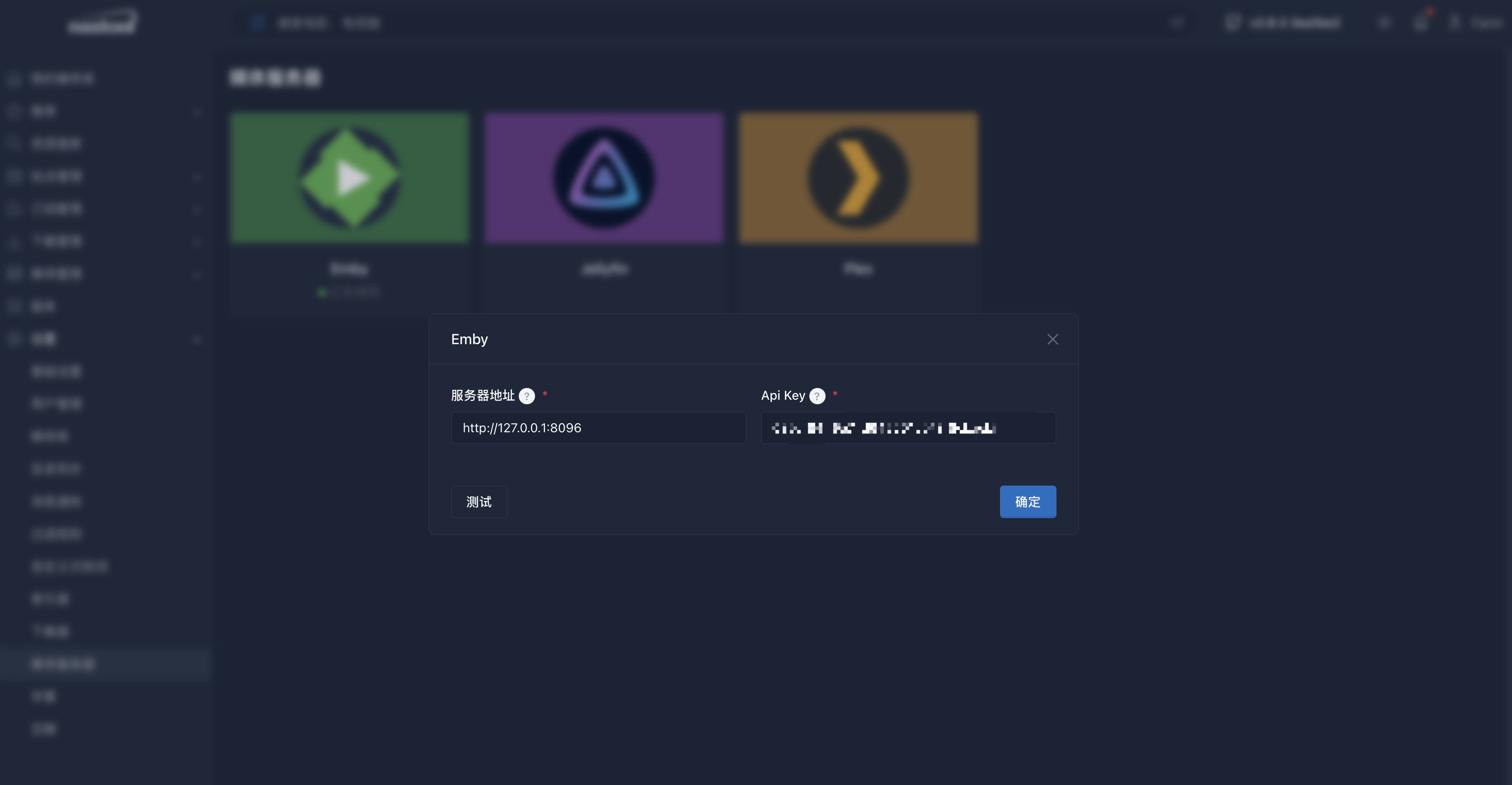
Emby获取ApiKey
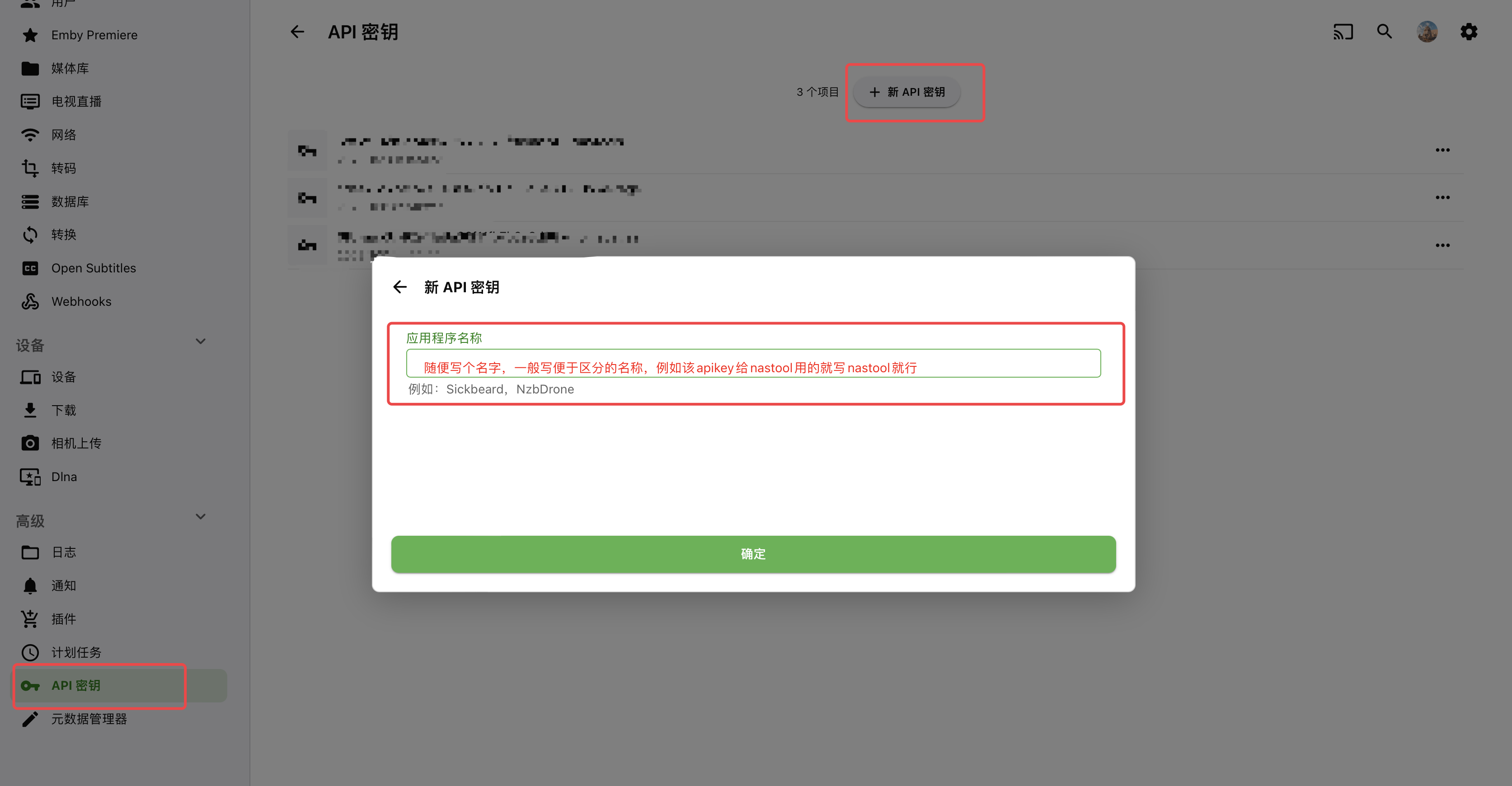
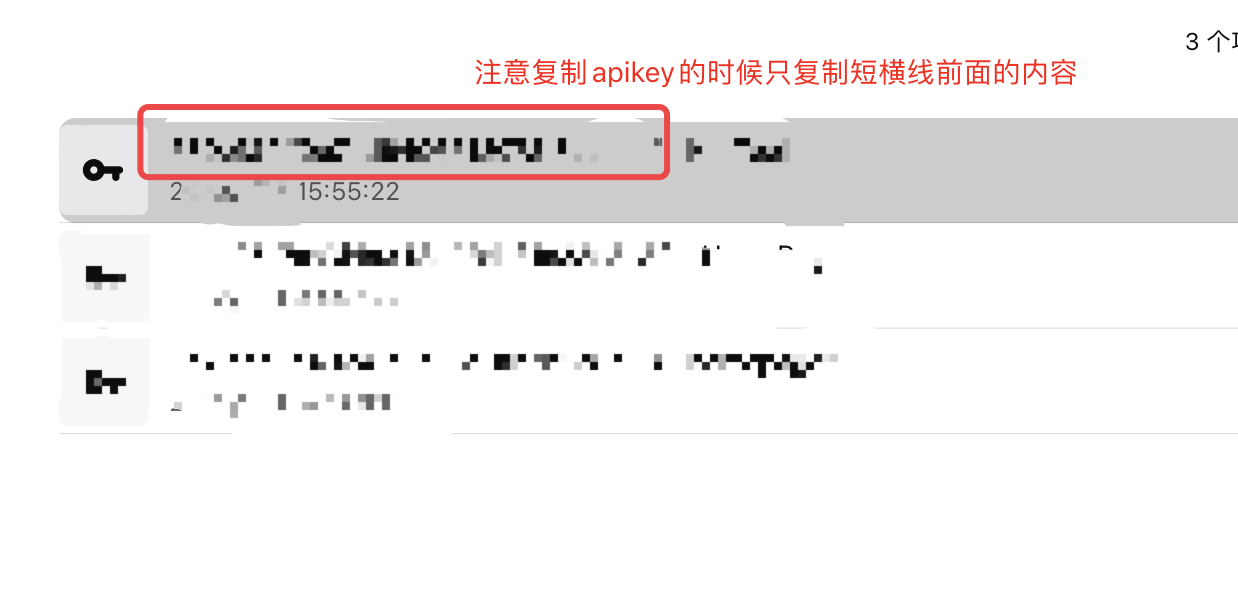
字幕
以前还有OpenSubtitles,现在只有ChineseSubFinder了。
opensubtitles配置简单,只需要填写账号即可。ChineseSubFinder配置较为复杂,但功能强大,这里不做赘述。
豆瓣
填写豆瓣ID,设置配置,这样只需要你在豆瓣上选择想要看的电影、电视剧,点击“想看”,在“同步间隔”小时后会自动添加订阅,如果当前影片存在符合条件的资源就会自动下载,到时候就可以直接观看了。
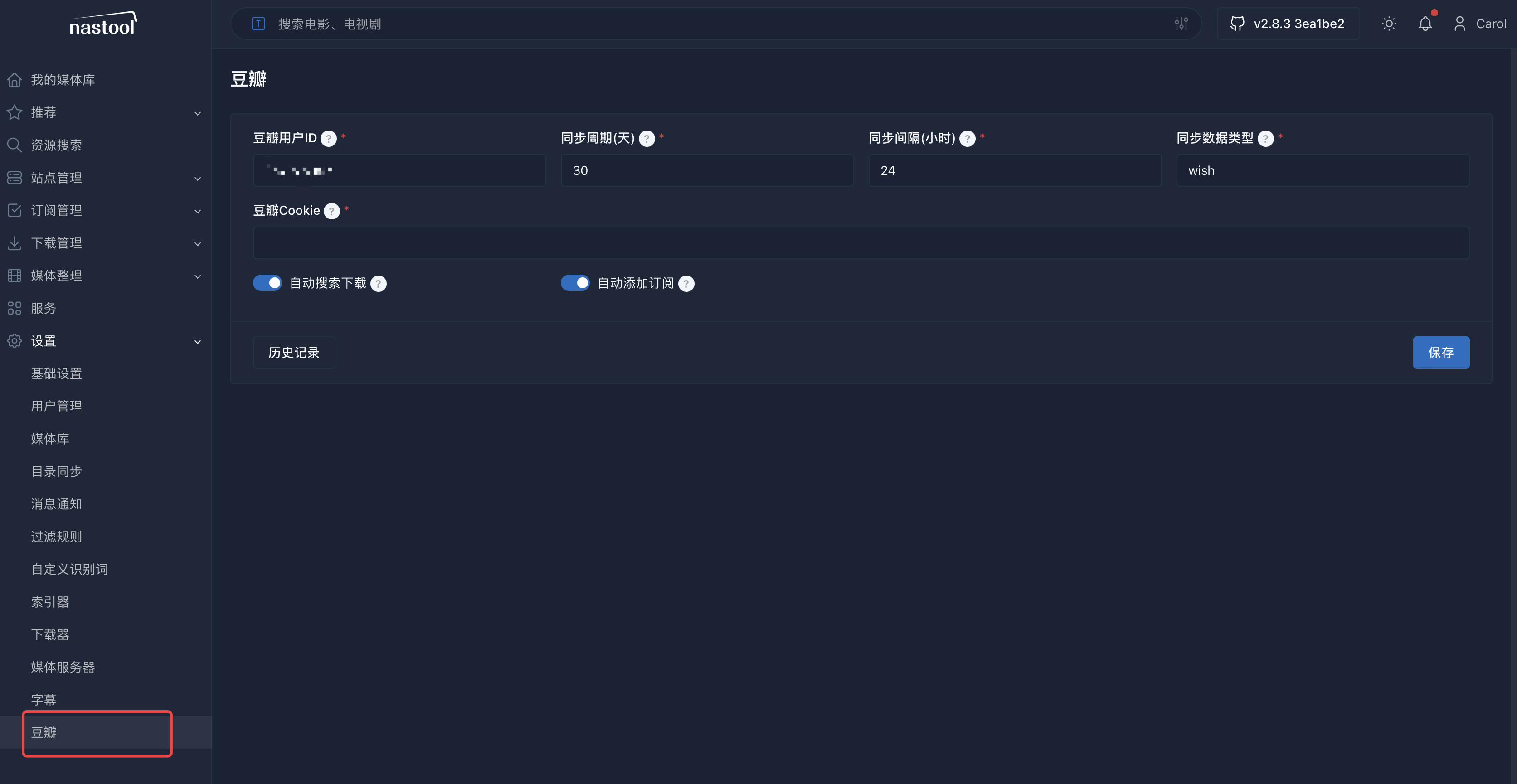
豆瓣ID获取
- 下载豆瓣app
- 注册账号
- 点击左上角菜单中的“设置”
- 点击“资料与账号”
- 复制下面的“豆瓣ID”即可
站点管理
新增站点
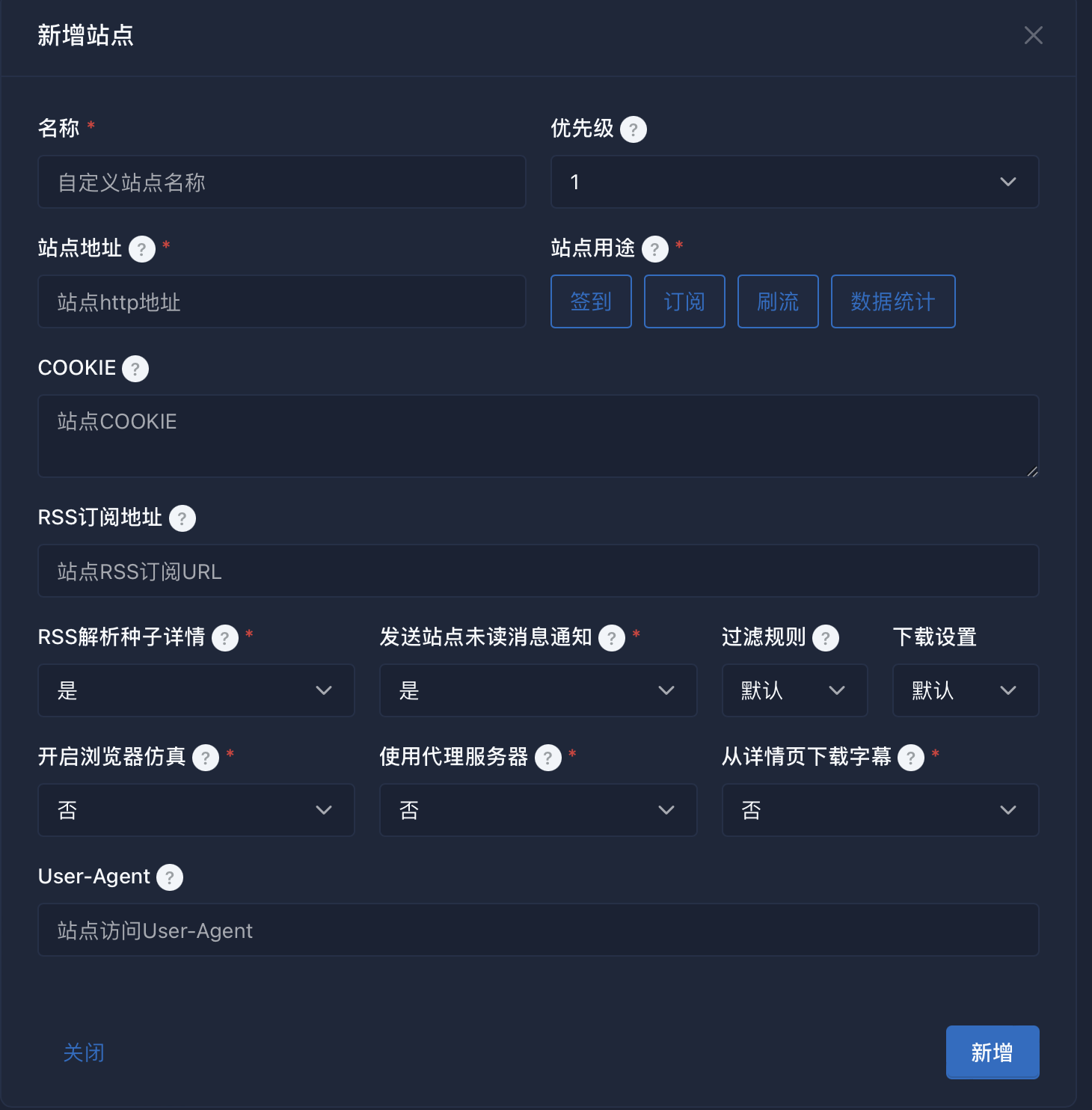
-
名称:随便写,一般直接写有账号的BT、PT站的名称简写
-
站点地址:BT、PT站的首页域名地址
- 如果需要签到,则填写站点签到页面的地址
-
COOKIE:账号登录站点后,打开控制台,输入以下命令可以获取到cookie,注意复制的时候不要包含前后引号
- mac版本的浏览器使用
option + command + i打开控制台 - windows版本的浏览器使用
F12打开控制台
document.cookie - mac版本的浏览器使用
-
过滤规则:根据自己的情况选择,一般用“日常观影”,占用空间会少点
-
下载设置:选择你设置好的下载器,我的是transmission,不建议用默认,会不生效
站点资源
上面新增完成站点后就会在“站点资源”中出现该站点,点击进去,如果页面正常显示,即配置成功
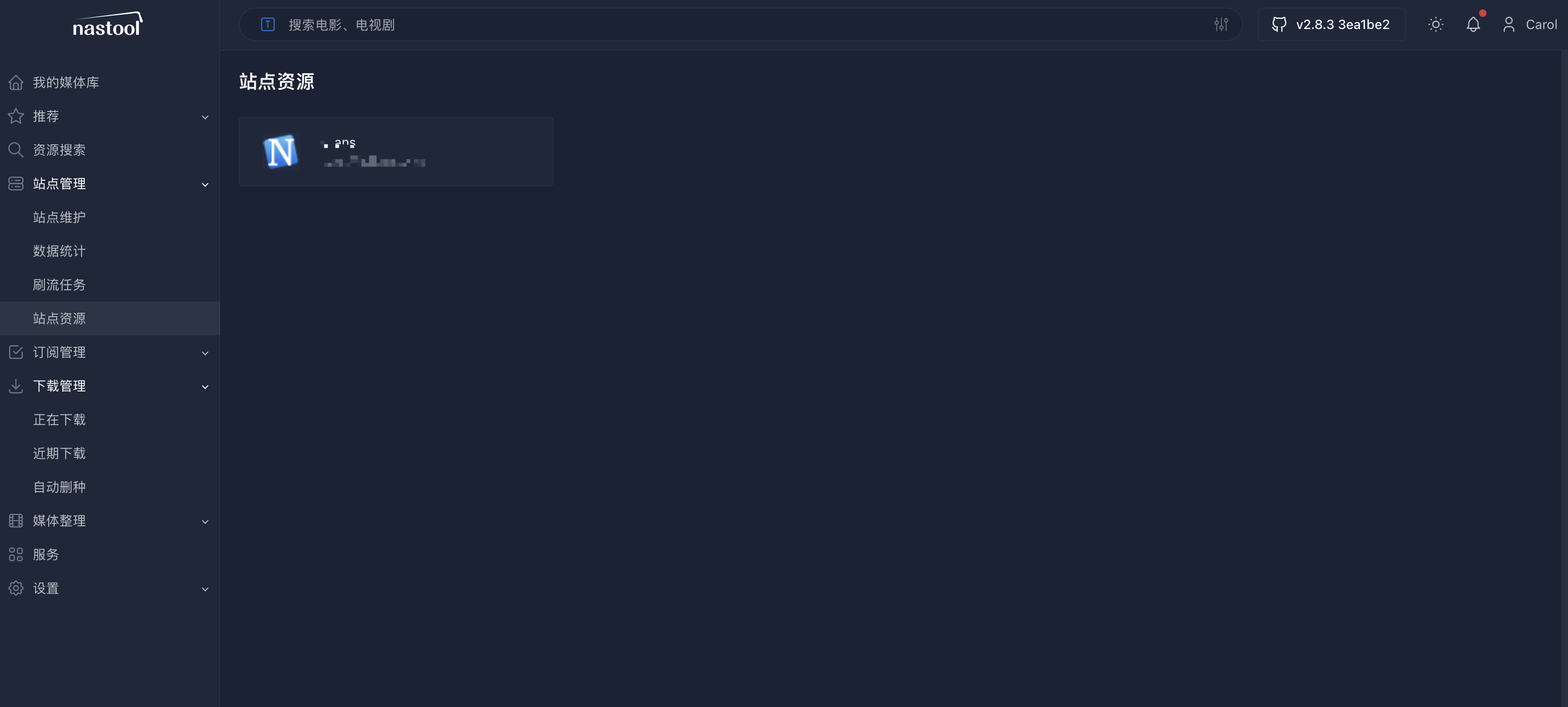
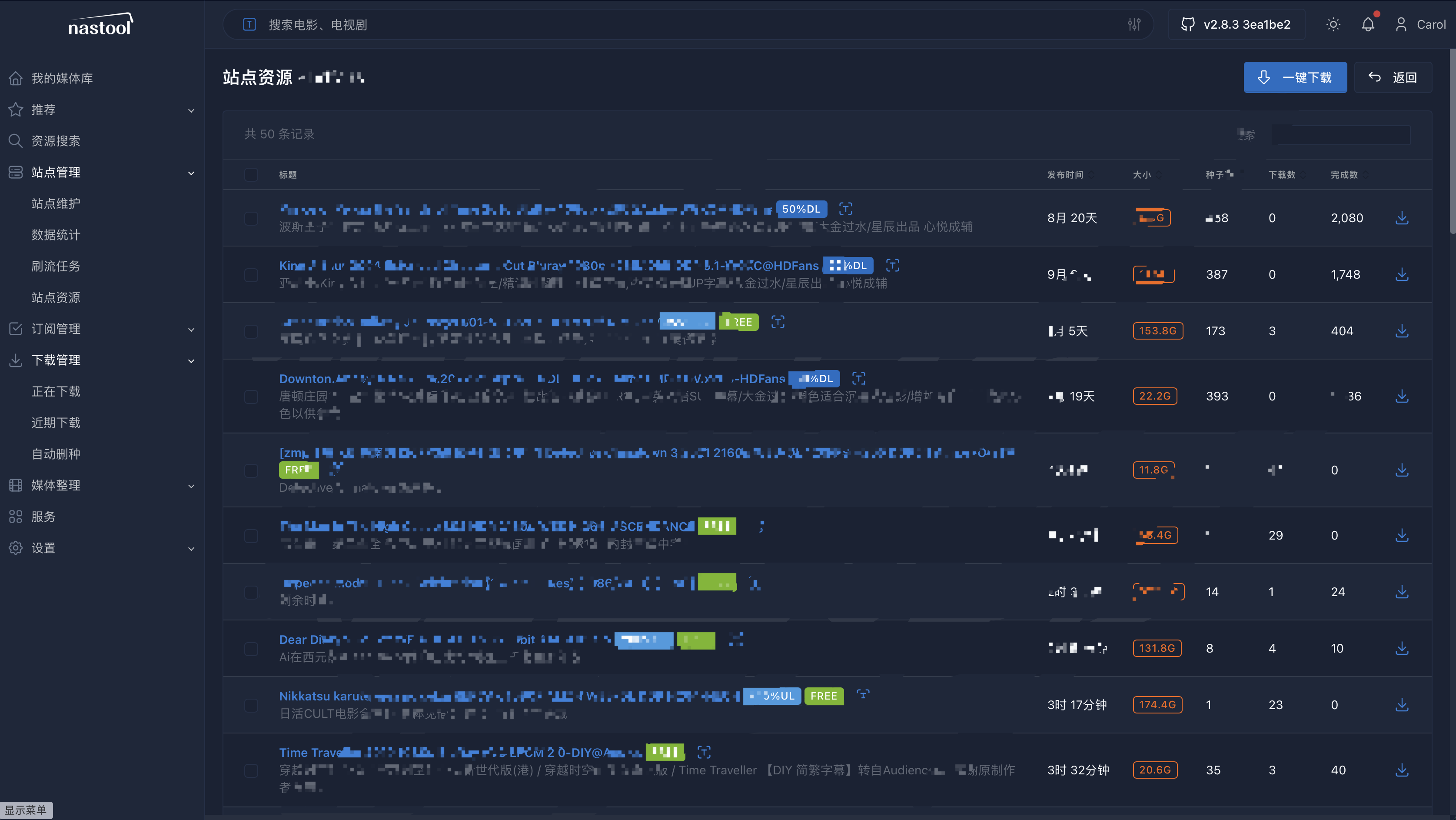
数据统计
获取的是当前nastool添加的所有站点的所有下载、上传、做种的情况的合,最下面会以列表形式展示每个站点的下载、上传、做种的情况
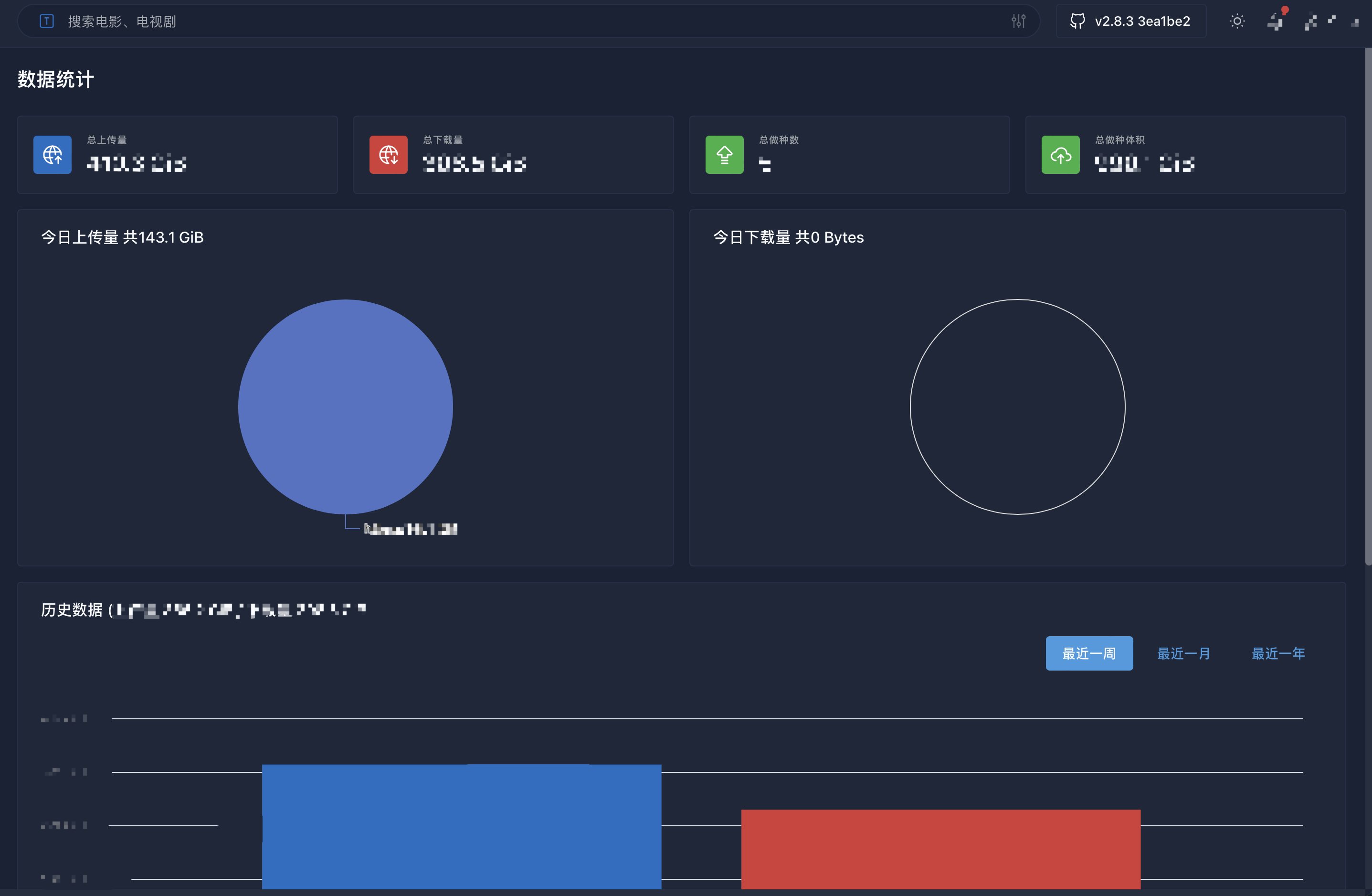
刷流任务
一般所有站点对新人都会存在考核,这里就需要用到这个刷流任务用以通过考核。
首先需要先创建一个下载器,然后再去配置任务详情。
自定义下载器
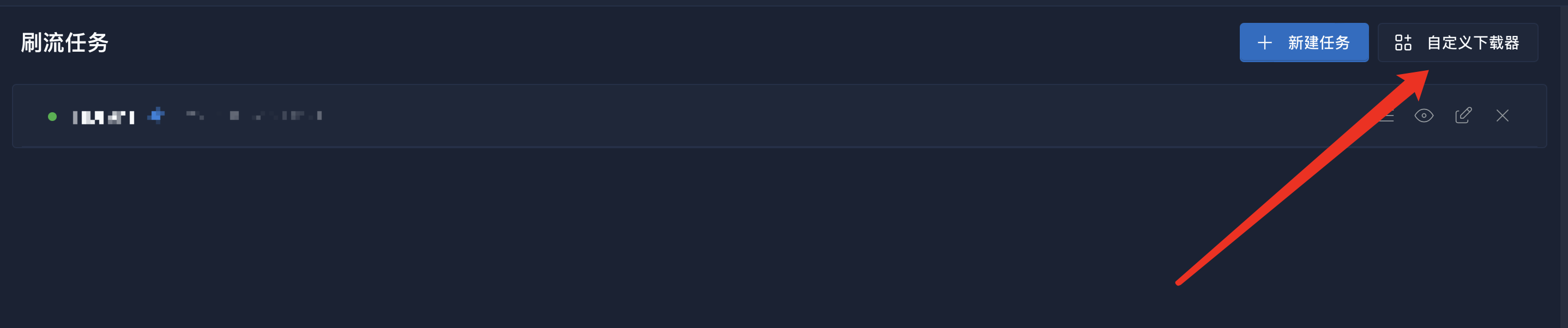
- 名称:自定义名称,随便写
- 类型:选择你在nastool中配置好的下载器
- IP地址:对应类型下载器的IP地址
- 端口:对应类型下载器的端口
- 用户名:对应类型下载器的用户名
- 密码:对应类型下载器的用户名
- 保存目录:保存当前刷流任务下载的资源的文件路径
- 该文件路径要求同时拥有nastool和下载器的权限,权限设置可以在DSM中的File Station中选取设置
- 因为是刷流任务,一般来说都不是自己想要观看的内容,所以我们通常使用一个临时路径或者刷流任务路径去保存,而不是和我们的emby媒体服务器中的文件路径一致
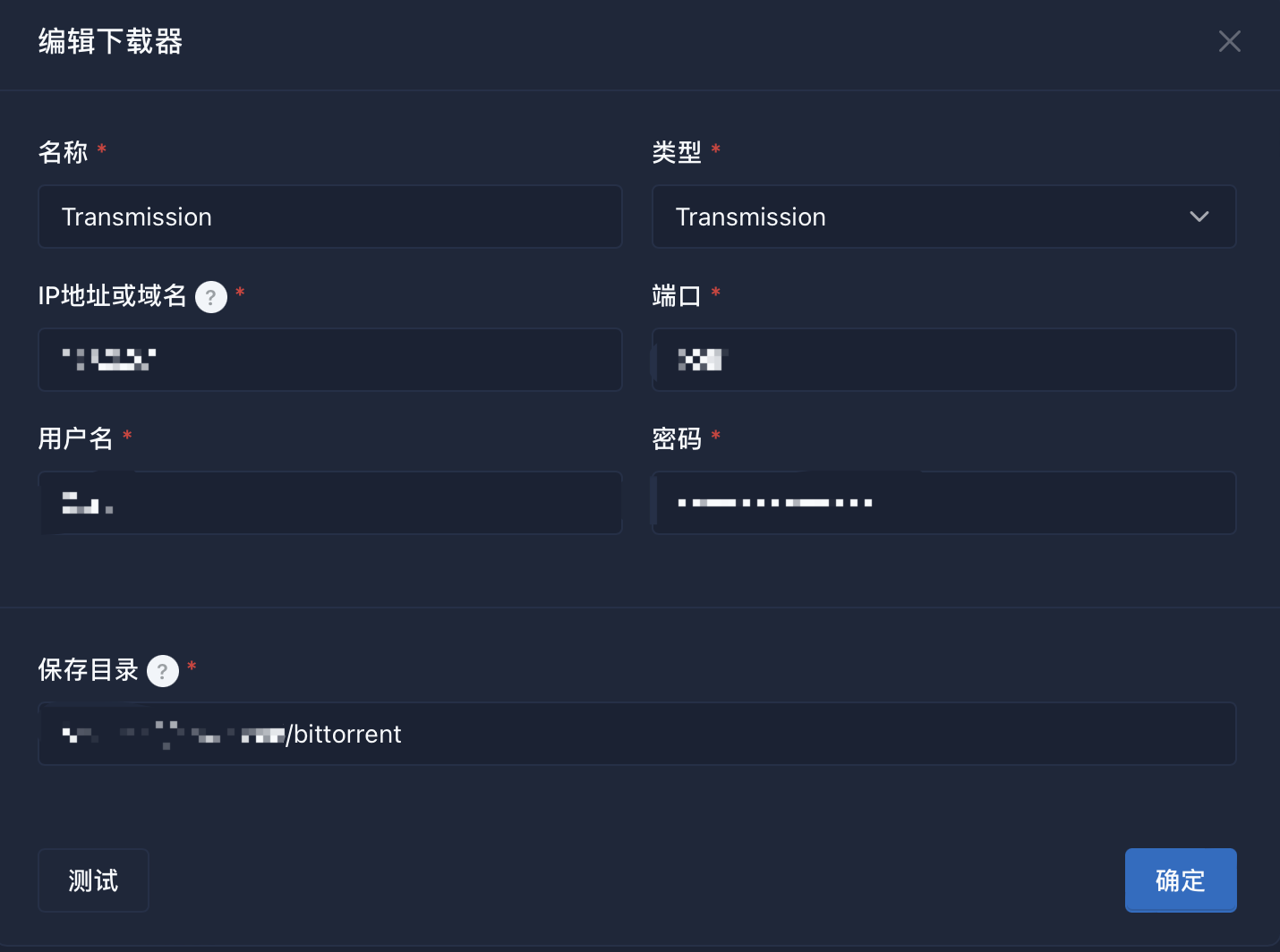
新增刷流任务
- 任务名称:随便写
- 站点:选择你要刷流的站点
- 刷新间隔:每次获取新内容的间隔时间,间隔越短,通常来说下载量越大
- 下载器:选择刚才添加的“自定义下载器”
- 保种体积:种子资源的保存容量,根据你的实际磁盘需求执行决定
- 状态:
正常-开启刷流任务,暂停-停止刷流任务
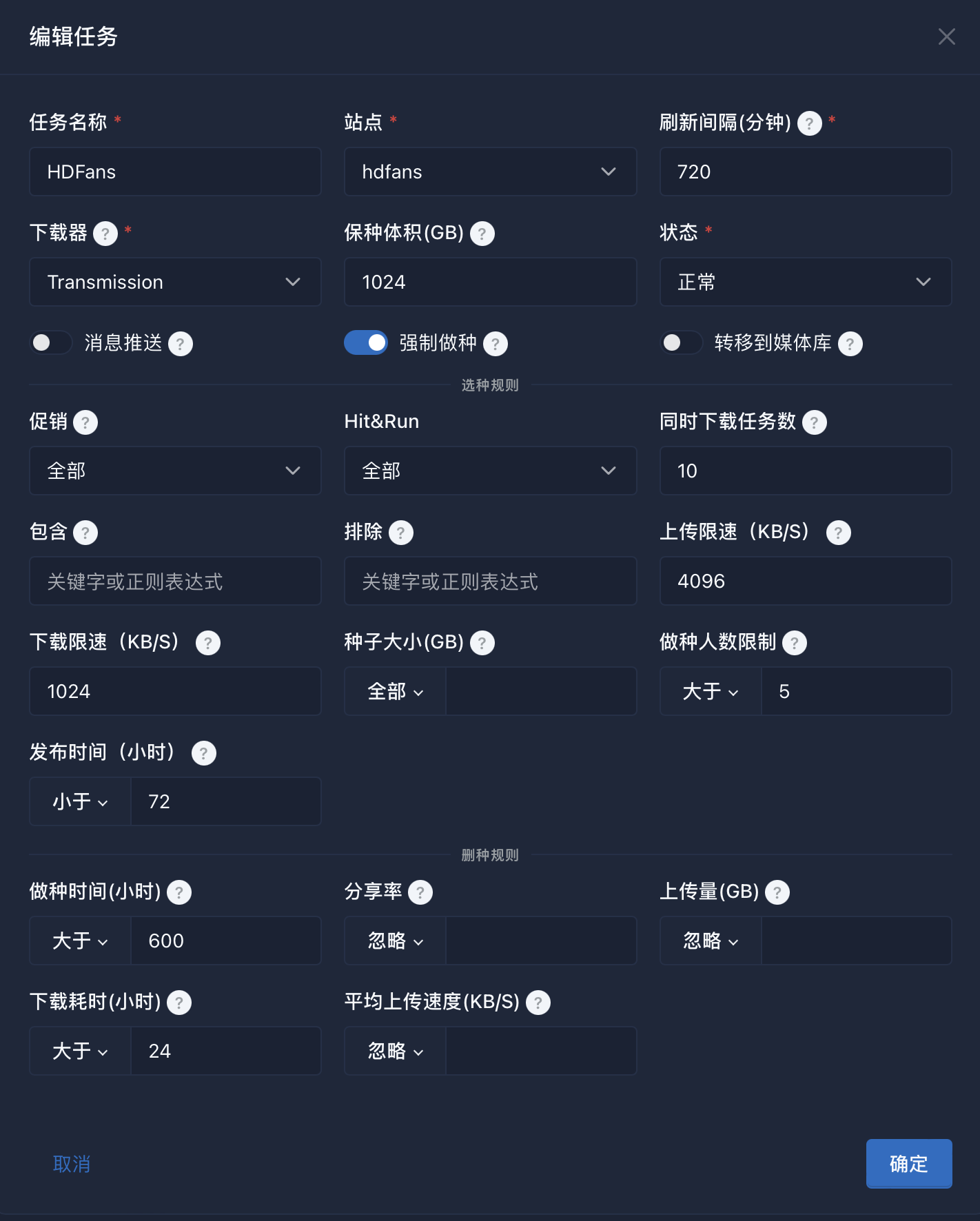
完成新增刷流任务后可以点击任务名称右侧的“⚡️”标志立即执行,查看时候成功添加
搜索影片并订阅
搜索
- 两种方式搜索
- 使用nastool自带的搜索框进行搜索,搜索范围为索引器添加的所有默认站点范围
- 使用订阅的站点进行站内搜索,需要注意的是,站内搜索的搜索框在右上角,并不是顶部搜索栏中
搜索到影片后可以选择订阅或搜索
- 如果搜索就会立刻搜索所有符合条件的资源,通常针对已下映的影片进行该操作
订阅
选择订阅后,在弹出的订阅成功页面中选择“编辑”,编辑相关内容,否则可能无法执行自动下载
- 质量:通常不选择,或者选择蓝光,如果不选择可能会出现下载到
iso文件 - 分辨率:设置视频分辨率,如果设置了过滤规则这个地方可以不用设置,除非要求制定某种分辨率
- 字幕组:一般不设置
- 过滤规则:选择设置好的过滤规则
- 下载设置: 选择你已经配置佛得下载器
- 保存路径:选择需要保存的路径,这个就是下载器下载资源的保存路径,nastool会定时从目录进行同步,具体参考“目录同步”
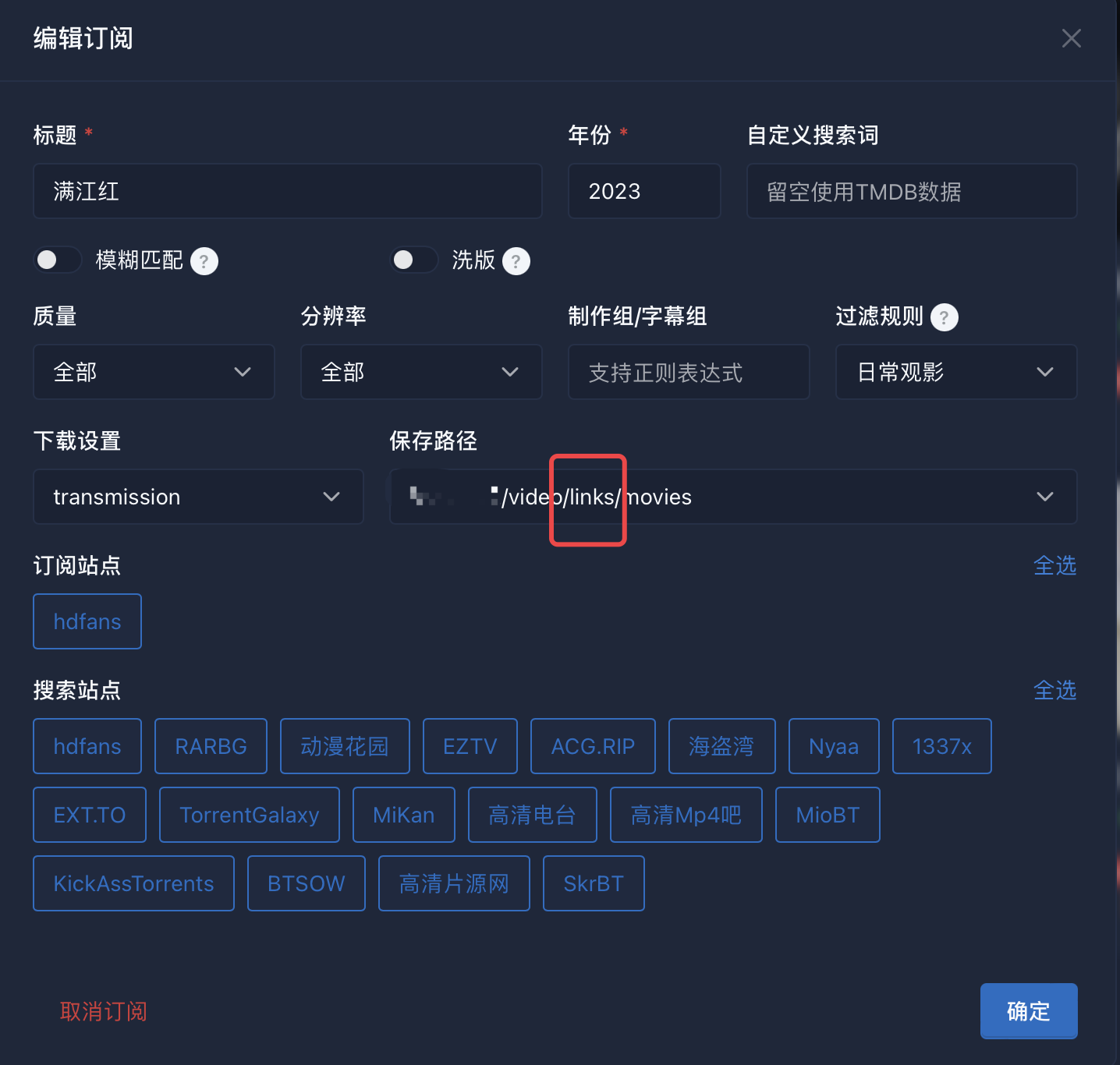
- 感谢你赐予我前进的力量